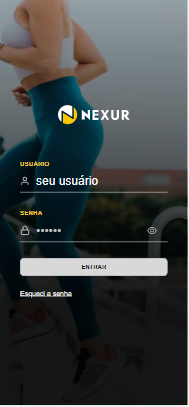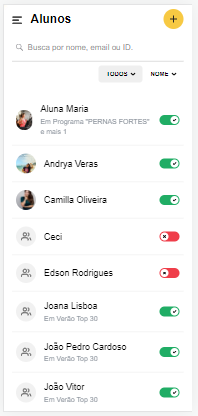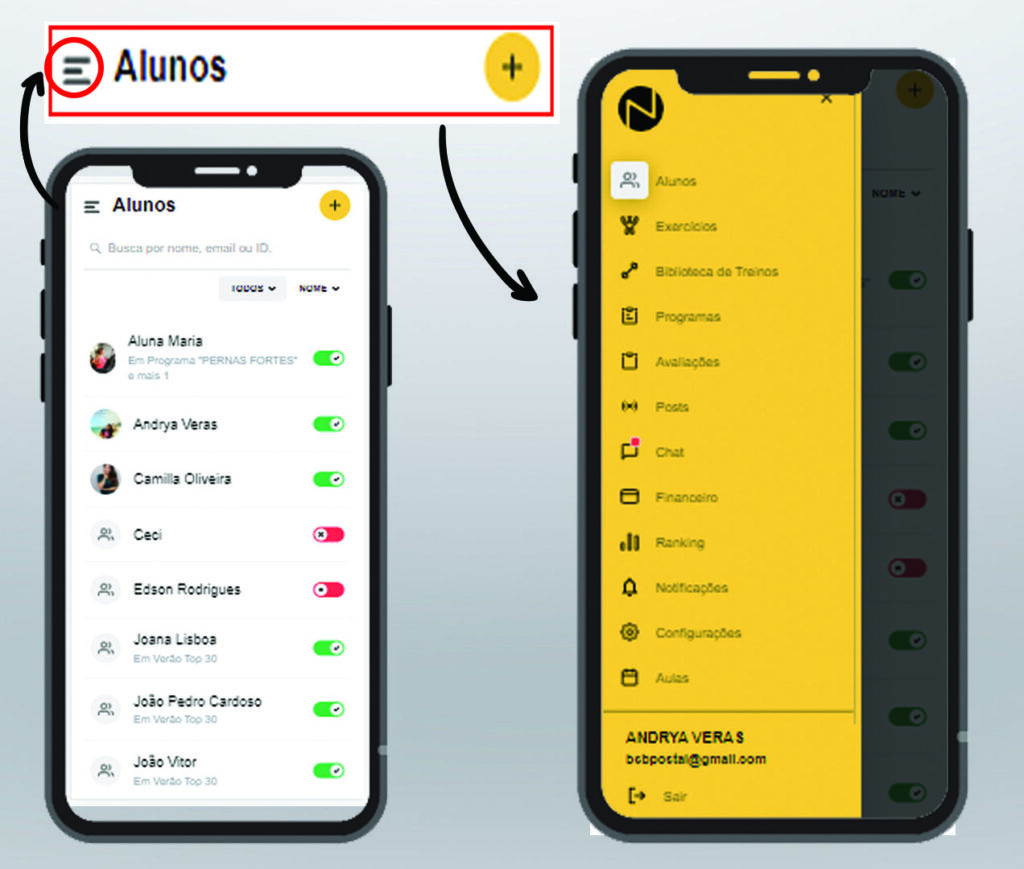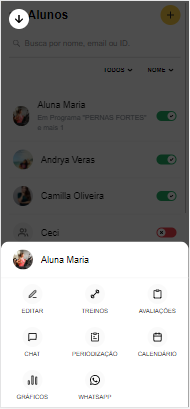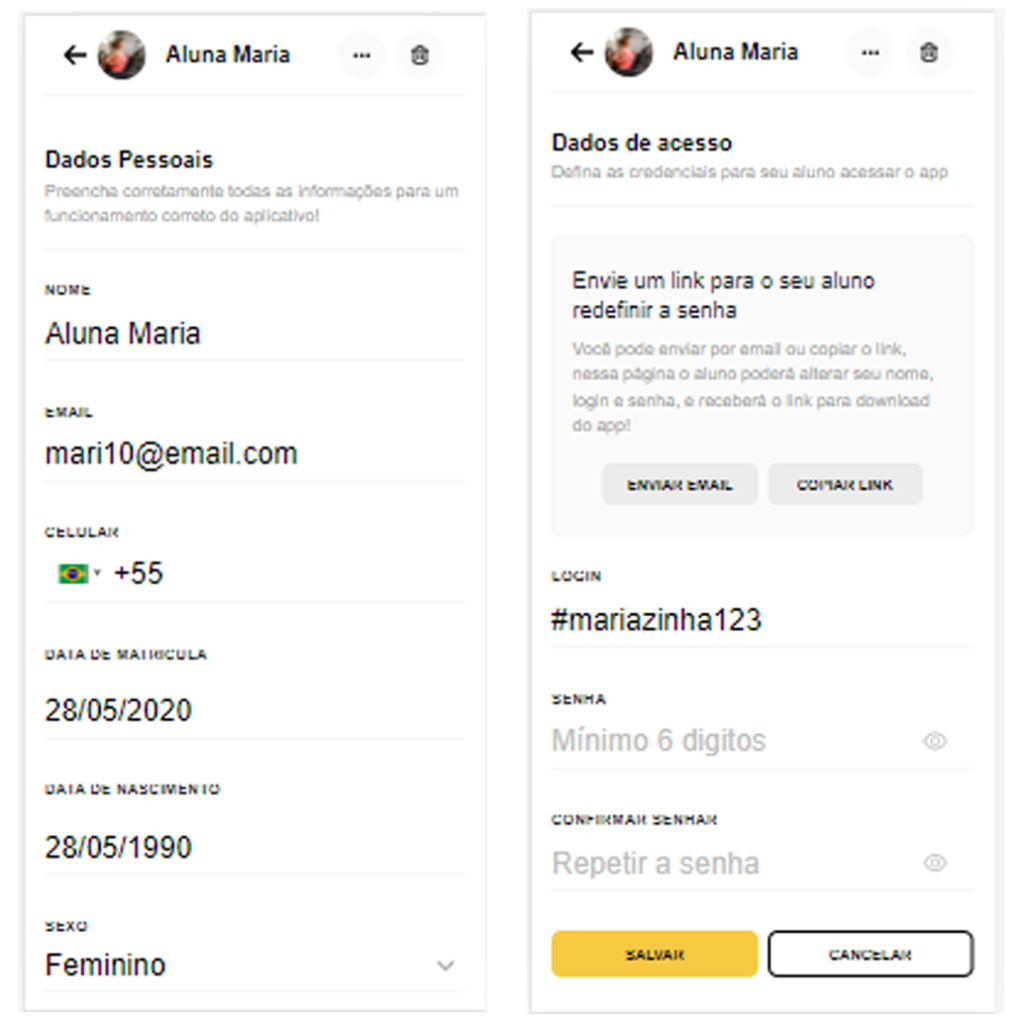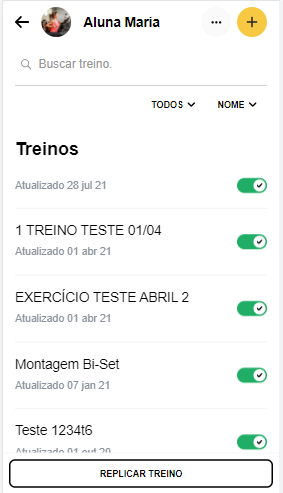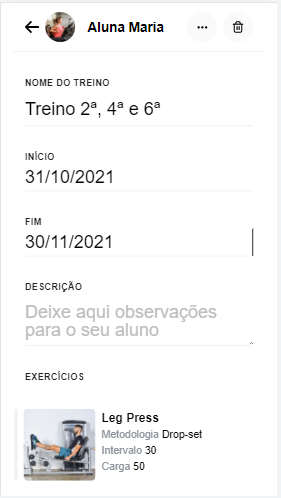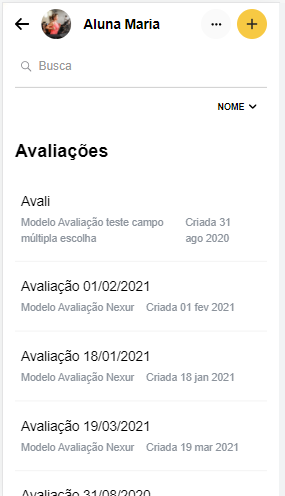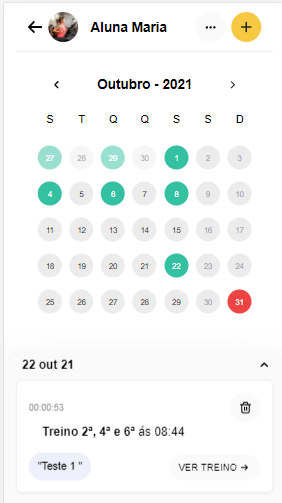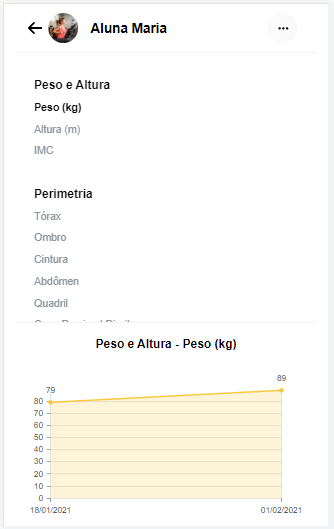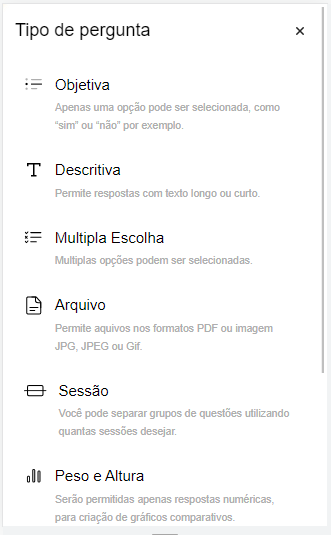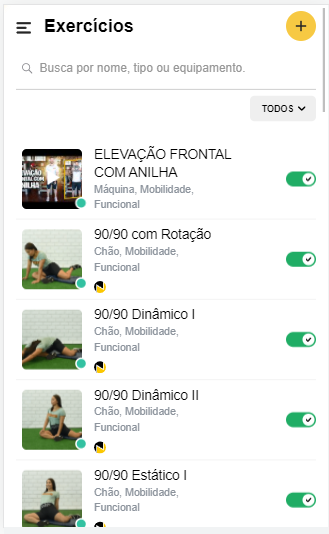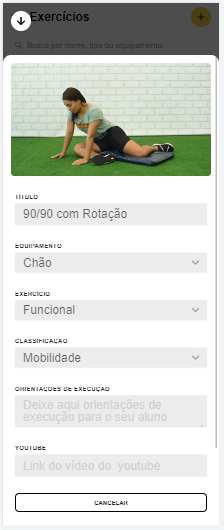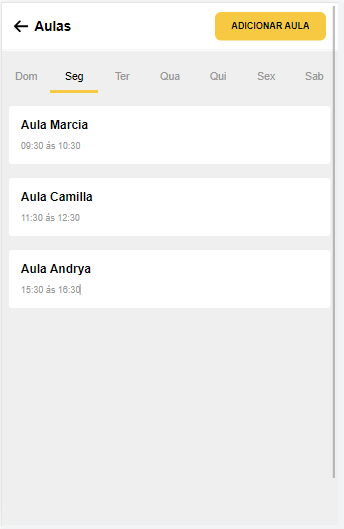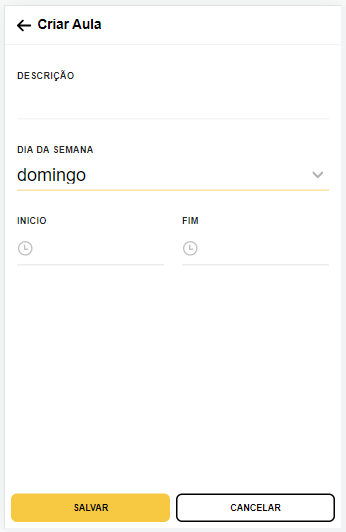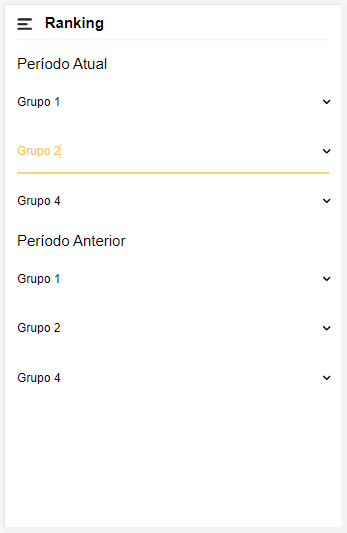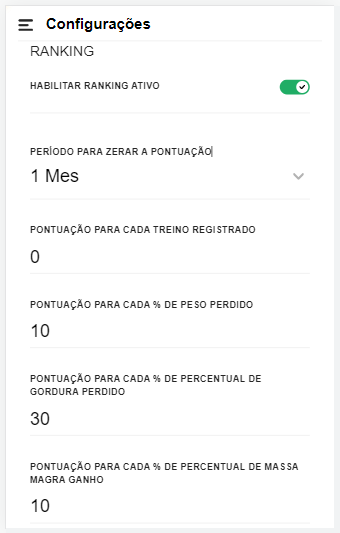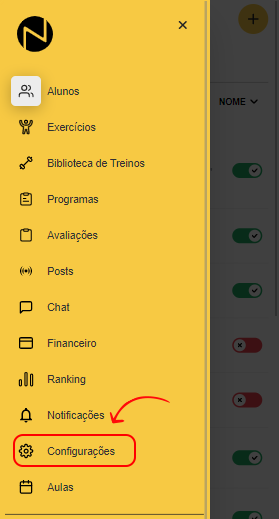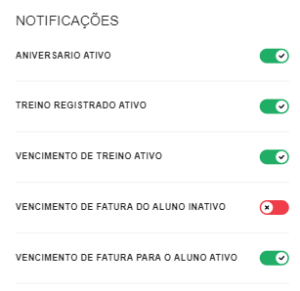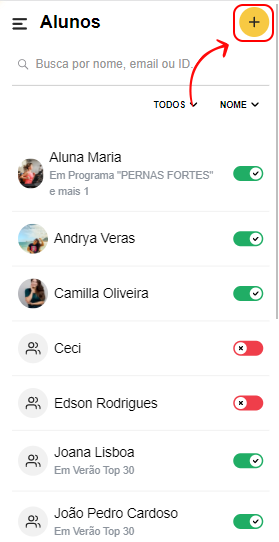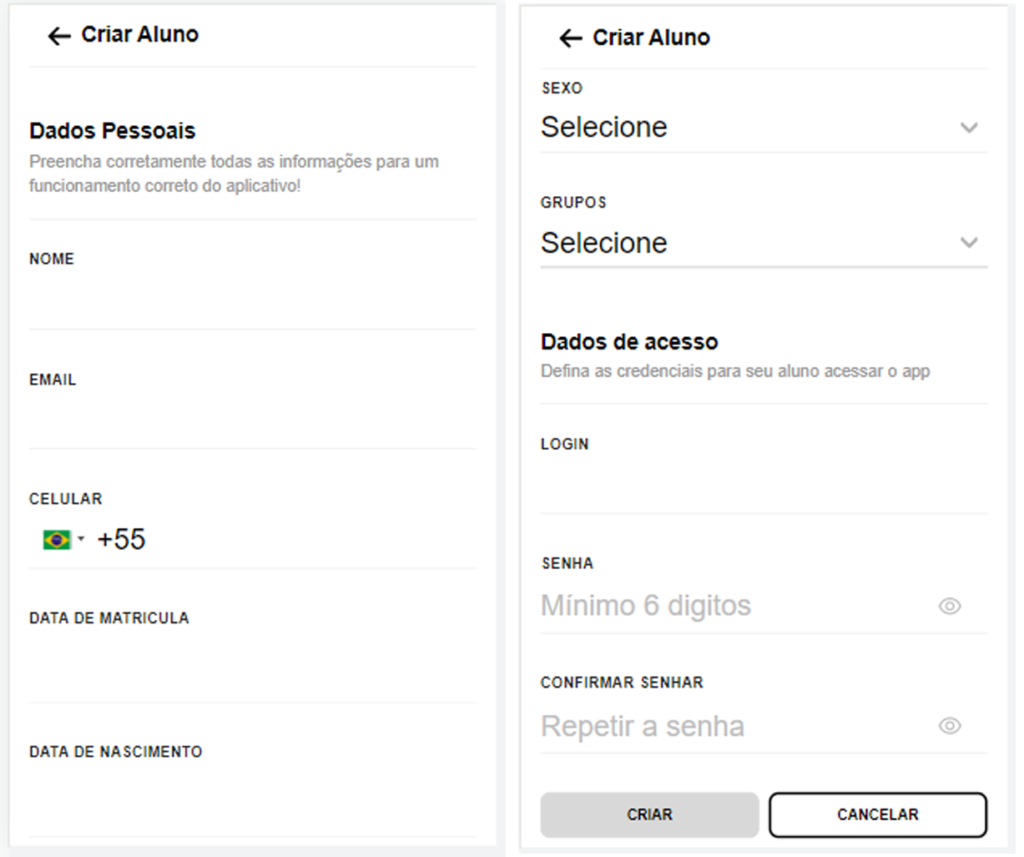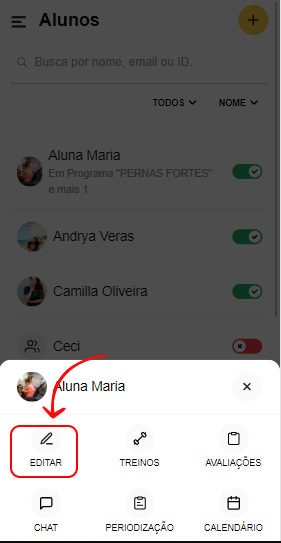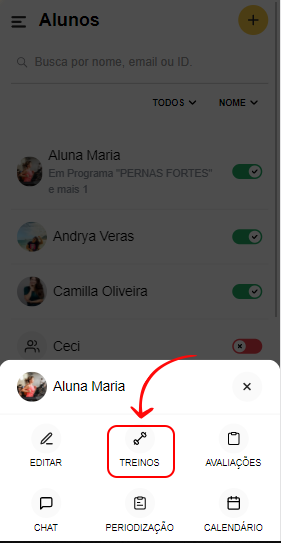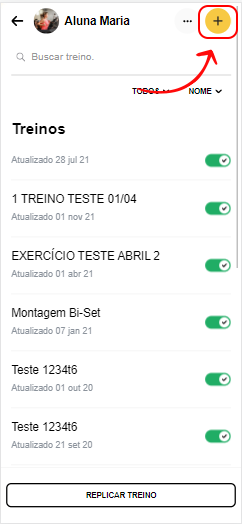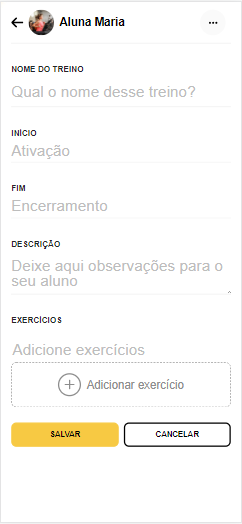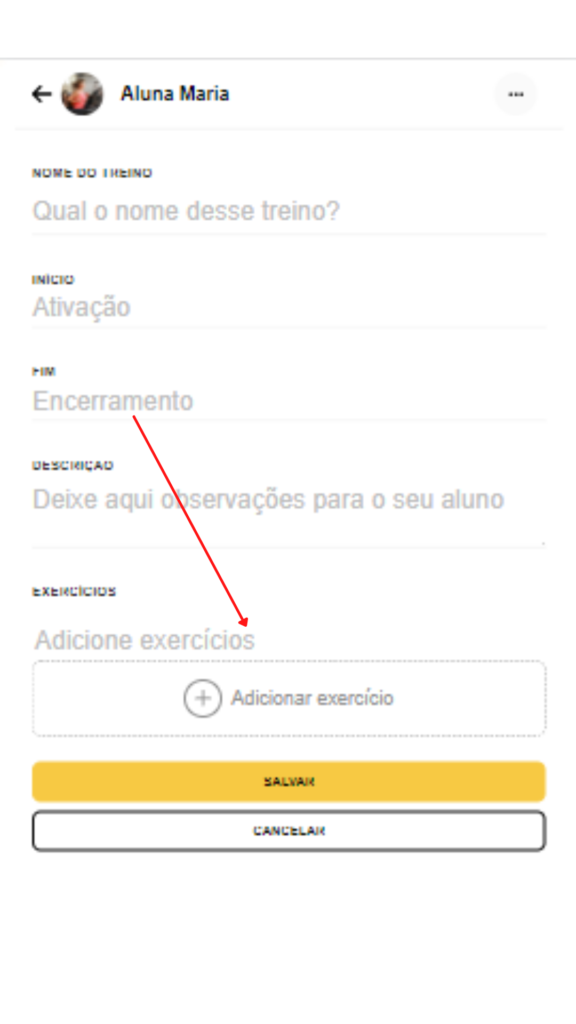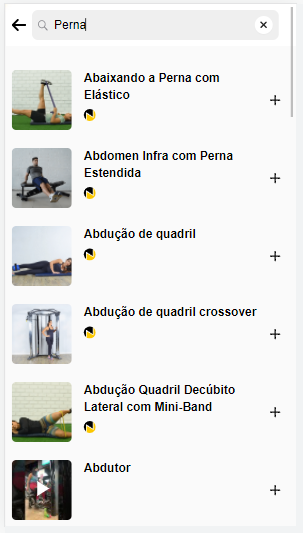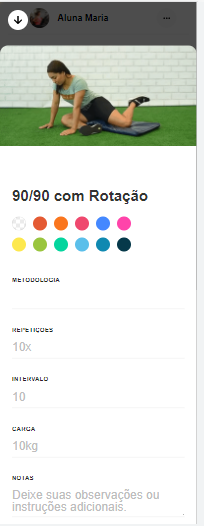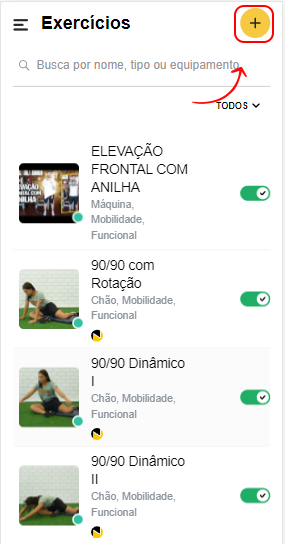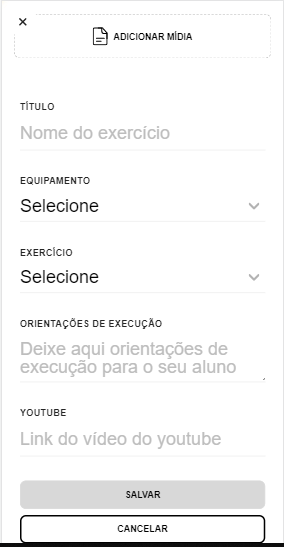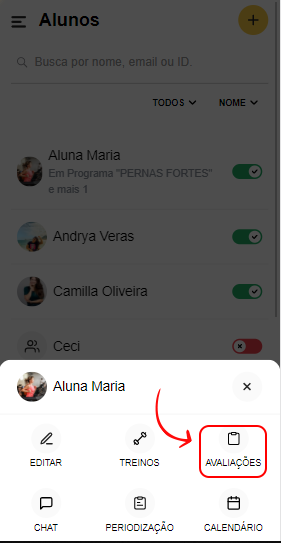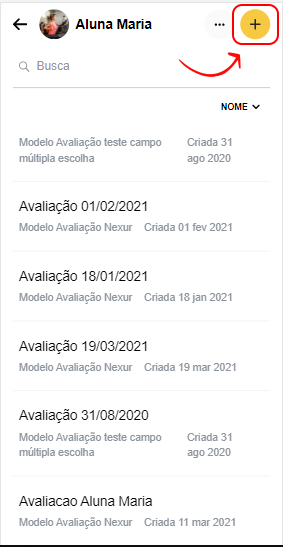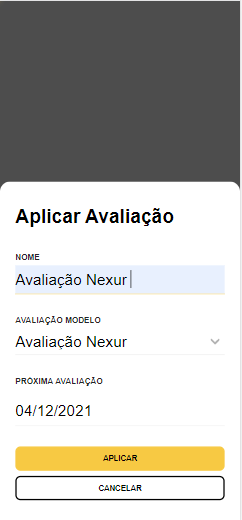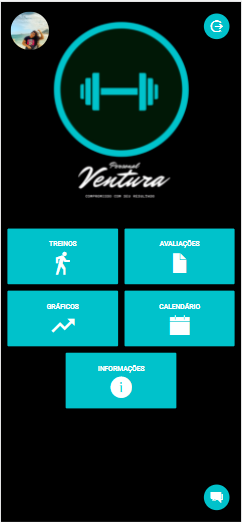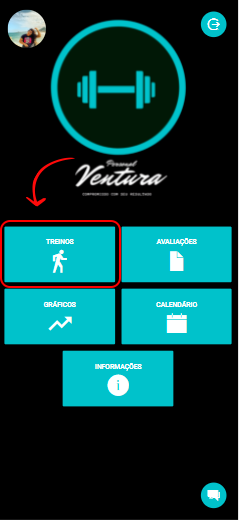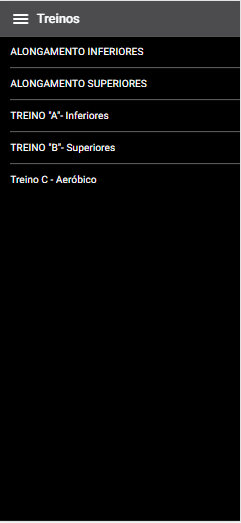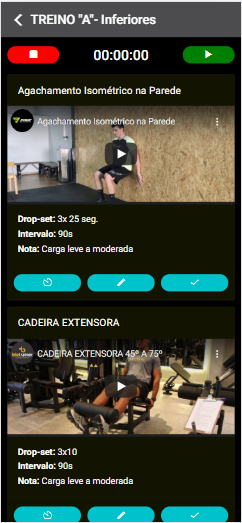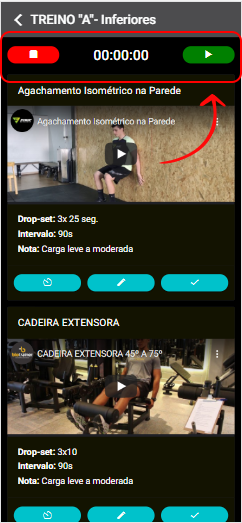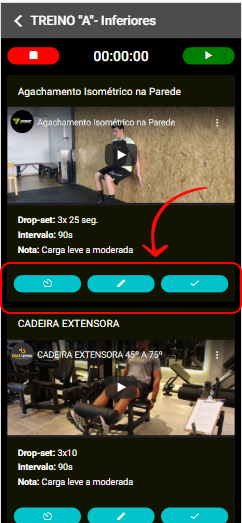Manual Aplicativo Nexur Trainer
Praticidade e agilidade para organização de fluxos de treinos e gerenciamento de alunos para Academias e Personal Trainers. Veja a Documentação do App Nexur Trainer
1. PRIMEIROS PASSOS
Após a assinatura do plano você receberá um email de confirmação e outro para criar o seu login e senha. Nos casos de pagamento com cartão de crédito sua assinatura será ativada imediatamente. Para pagamento via boleto bancário sua assinatura só será ativada após confirmação do banco, que pode levar de 3 a 5 dias.
2. PAINEL INICIAL
Após completar a assinatura do seu plano e efetuar o login no aplicativo, você terá acesso a terceira tela que mostrará a sua lista de alunos:
Os menus do app ficam no canto superior direito, do lado esquedo de "Alunos".
Clicando no ícone você terá acesso aos seguintes Menus do app:
- Alunos – Onde você terá acesso a sua lista de alunos, como mostrado acima.
- Exercícios – Sua biblioteca de exercícios;
- Biblioteca de Treinos – Todos os Treinos montados disponiveis para replicar para os alunos;
- Programas – Programas de treinos coletivos montados.
- Avaliações – Modelos de avaliações disponíveis para aplicação
- Posts – Menu mostra todos os posts já realizados para os aluno. Posts de aviso, motivação e etc.
- Chat – Conversa com alunos de forma individual ou coletiva e também compartilhar algum arquivo.
- Financeiro – Toda gestão de recebimentos pelo app Nexur é feita nesse menu.
- Ranking – Mostra a pontuação de cada aluno, separado por grupo.
- Notificações – Você encontrará nesse menu todas as atualizações referentes aos Treinos Vencendo, Anivesários,Vencimentos, Compras, Treinos Realizados
- Configurações – Onde é feito a customização, definição de pontuação do ranking, dias de tolerância, notificações.
- Aulas – Uma agenda para acompanhar as aulas do dia
2.1 ALUNOS
Ao clicar em algum aluno da lista você terá acesso aos menus individuais do aluno:
- Editar-Por onde faz edições nos dados do cadastro do aluno;
- Treinos-Todos os treinos prescritos para o aluno;
- Avaliações- Avaliações respondidas pelo aluno
- Chat- Conversas com aluno
- Periodização- Priodização dos treinos do aluno
- Calendário- Registro dos treinos realizados e treinos periodizados
- Gráficos- Gráfico de comparação gerado após 2 avaliações
- Whatsapp- Redirecionamento para uma conversa no Whatsapp do aluno
Obs.: O aluno pode ser ativado e desativado a qualquer momento. Para ativar/ desativar basta clicar no ícone na que aparece a direita do nome do aluno:
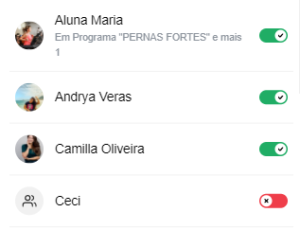
Editar – Aqui o personal pode preencher e atualizar dados do aluno como: nome, email, nº do celular, data de nascimento, sexo, data de matrícula, sexo, grupo(caso esteja no ranking) e dados de acesso do aluno.
Obs.: É possivel enviar diretamente para o e-mail cadastrado do aluno um link de redefinição de acesso, ou se preferir pode fazer o envio do link pelo Whatsapp ou direct e etc. Basta clicar em "Copiar":
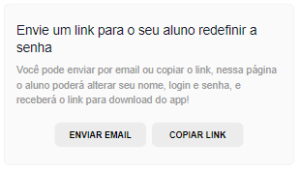
Treinos – Nesta área é possível visualizar os treinos do aluno, atualizar exercícios, replicar as séries, desativar e excluir treinos.
Obs.: É possivel ativar e desativar o Treino do aluno a qualquer momento. Basta clicar no ícone na frente do treino:
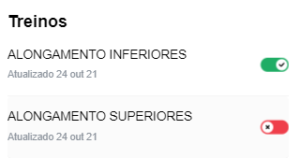
Quando estiver vermelho sinaliza que o treino está desativado para o aluno, ou seja, ele não poderá acessar o treino, quando verde sinaliza que o treino está ativo para o aluno.
Avaliações – Área destinada ao acompanhamento do desempenho do aluno.
Calendário – Histórico de treinos. Exibe os treinos salvos pelo aluno, também mostra os treinos agendados na funcionalidade de periodização pelo sistema web e permite salvar um treino realizado.
Periodização – Mostra os treinos agendados na funcionalidade de periodização e é possivel fazer uma nova periodização.
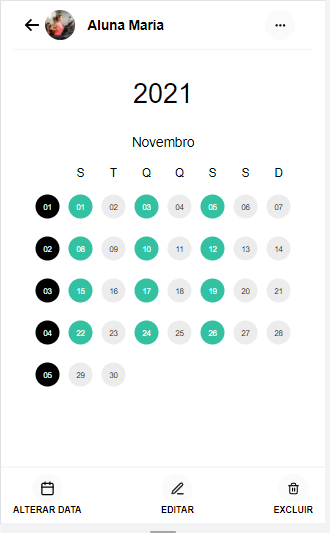
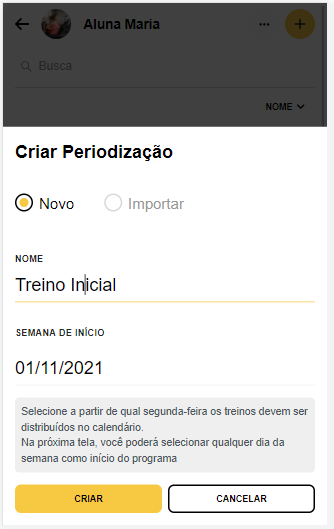
Gráficos – Nesta área você confere a evolução do aluno como: peso, cálculo automático do IMC e perimetria. O gráfico só é gerado a partir da segunda avaliação.
2.2 AVALIAÇÕES
Definição da estrutura de perguntas da avaliação dos alunos com respostas que podem ser: descritivas, objetivas ou de múltipla escolha. Nas avaliações também é possível anexar imagens ou arquivos, como por exemplo: fotos, dietas ou exames.
2.3 EXERCÍCIOS
Mais de 600 exercícios gravados no aplicativo, prontos para ser anexados aos Treinos dos alunos.
Obs.1: É possivel cadastrar novos exercícios no app por meio de:
- Inserindo o link de um vídeo do Youtube;
- A partir de 2 fotos inseridas, o sistema gera automaticamente um GIF;
- Inserindo vídeo de até 10mb o sistema transforma seu vídeo em GIF.
2.4 AULAS
Organize suas aulas a serem ministradas por dia da semana, horário e modalidade.
2.5 RANKING
Configuração de dados da pontuação da competição entre alunos. Pode ser classificada por grupos ou individualmente.
2.5.1 – DEFINIÇÕES DO RANKING
Essas definições do Ranking são feitas no menu "Configurações"
Você poderá configurar o ranking de alunos com as seguintes características:
- Escolha da habilitação ou não da competição entre os alunos;
- Configuração do período de tempo para zerar pontuação em meses;
- Definição da pontuação que será dada para cada treino realizado;
- Pontuação pelo percentual de peso perdido;
- Pontuação pelo percentual de gordura perdido;
- Pontuação pelo percentual de massa magra ganha.
2.6 CONFIGURAÇÕES
De acordo com o plano escolhido, é possível deixar o aplicativo com o seu estilo, com as seguintes configurações:
2.6.1 – CONFIGURAÇÃO DE ESTILO E PREFERÊNCIAS
- Nome e Resumo de atividades e especialidades;
- Área para desativação de alunos e Configuração de dias de tolerância para desativação de aluno;
- Configurações do Ranking
- Configurações de Notificações
- Configurações de Customização: definição de cores dos menus, botões, barras, ícones e texto;
- Área para adicionar a própria logomarca,
Obs.: A customização (logo e cores) é disponível para assinantes a partir do Plano Custom
2.6.2 – CONFIGURAÇÃO DE INFORMAÇÕES:
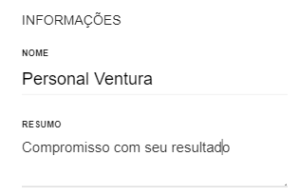
Nessa parte da configuração basta inserir o nome de atuação, nome do projeto e apresentar um breve resumo de apresentação para os alunos.
2.6.3 – CONFIGURAÇÃO DE DESATIVAÇÃO:
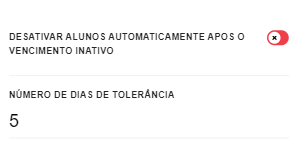
2.6.4 – CONFIGURAÇÃO DO RANKING:
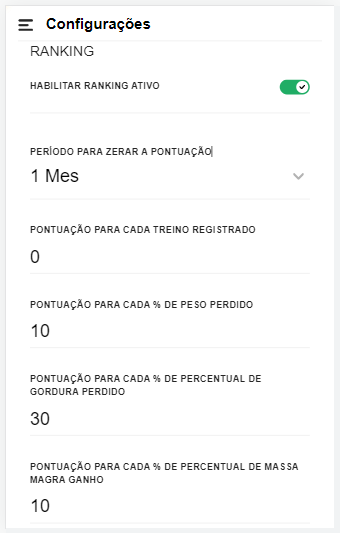
2.6.5 – CONFIGURAÇÃO DE NOTIFICAÇÕES
- Configuração de notificação de aniversariantes do dia;
- Treino registrado pelo aluno;
- Especificação do Plano assinado;
- Número limite de alunos de acordo com o plano escolhido.
2.6.6 – CONFIGURAÇÃO DE CUSTOMIZAÇÃO:
CORES:
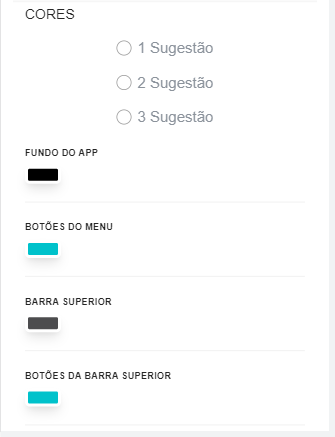
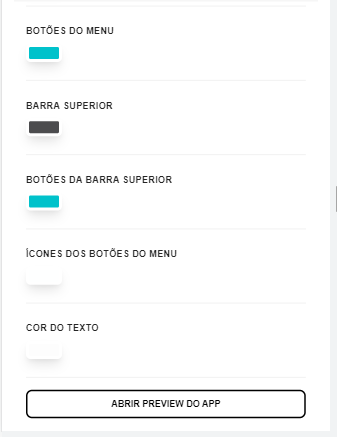
LOGOMARCA:
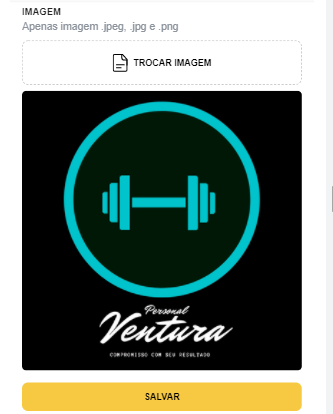
3 - INCLUIR NOVO ALUNO
Para inserir um novo aluno à sua lista, clique no botão "+" para preencher as informações do aluno.
Nas configurações para criar um novo aluno também é possível criar o login e senha,determinar se o aluno participará do ranking de competição entre alunos.
4 - REDEFININDO ACESSO DO ALUNO
Para os casos em que houver perda, esquecimento do login e da senha, o personal pode resolver clicando no menu "Editar" e enviar e/ou copiar o link de redefinição de acesso. Pode optar também por já definir o acesso do aluno:

Definir o acesso do aluno (login e senha) manualmente
5. COMO MONTAR UM TREINO
- Clique no Aluno que deseja prescrever o treino e clique na opção "Treinos". Logo após clique no botão amarelo "+" no canto superior direito para criar um novo treino:
- Dentro do formulario do novo treino, no campo "Exercícios" pesquise pelo exercício desejado, o Nexur Trainer tem mais de 600 exercícios cadastrados. Configure os exercícios por repetição, carga, intervalo e nota.
Obs.: Na hora de buscar os exercicios para inserir no treino, a busca pode ser realizada por:
- Nome do exercício
- Nome do equipamento
- Grupo muscular
6 - INSERIR NOVO EXERCÍCIO
O aplicativo Nexur tem mais de 600 exercícios cadastrados, mas também dá liberdade para que você insira o que preferir.
- Para inserir um novo exercício clique em "Exercícios" no menu lateral:
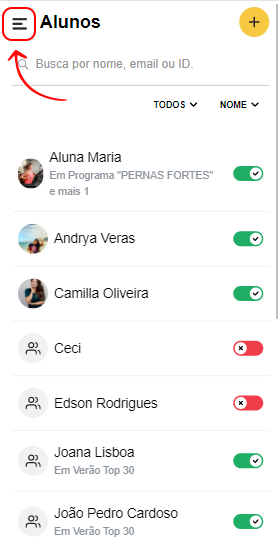
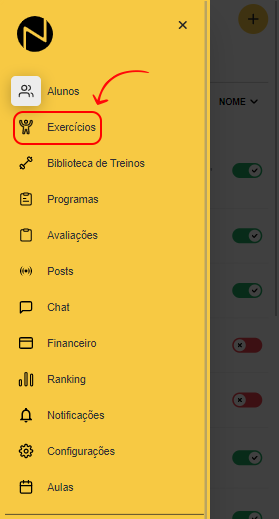
- Clique no botão (+) para adicionar um novo exercício.
- Configure de acordo com sua preferência.
- Adicionar Mídia – Possível adcionar imagens, vídeos e GIF. (Obs.: Os vídeos poderão ter até 10mb e serão convertidos em Gif para ilustrar o exercício)
- Título – Nome do exercício.
- Equipamento – Escolha entre opções como: barra, banco, halteres, etc.
- Exercício – Escolha entre Força, Funcional e Aeróbico.
- Orientação de Execução – Inclua notas e observações sobre a execução do exercício
- Youtube – Para inserir o link de seu vídeo, você deve primeiro subir para sua conta do YouTube e depois colocar o link neste campo do aplicativo
.Clique em "Salvar" e em instantes o seu aluno já terá acesso pelo aplicativo Nexur Fit.
7. AVALIAÇÃO
Avalie seus alunos de forma rápida seguindo os seguintes passos:
- Selecione e clique no aluno que desejar aplicar avaliação, logo após clique no menu "Avaliações":
- Clique no botão "+", preencha os campos (Nome da avaliação, qual modelo de avaliação será utilizado e a data da próxima avaliação)
- Depois só clicar em "Aplicar" e a avaliação estará disponível para o aluno responder.
8. NEXUR FIT PARA ALUNOS
O aluno deve baixar o aplicativo Nexur Fit ou acessar o site fit.nexur.com.br com o login e senha criados.
- O aluno terá acesso a seguinte tela.
- O aluno deve clicar em Treinos.
- Ao clicar em Treinos, o aluno terá acesso a tela com todos os treinos já prescritos:
- Ao selecionar o treino para realizar, o aluno irá ter acesso aos exercícios do treino;
- Acima da tela tem-se as opções de Stop e Play da atividades. Ao clicar no botão de Stop (em vermelho) o aluno registra o treino.
- Abaixo do exercício tem 3 opções: Timer, A opção alterar a carga e o botão de "Ok" para sinalizar que o exercicios já foi finalizado.
- O personal também pode inserir um vídeo do YouTube ao treino, para executar o exercicio por vídeo basta clicar em cima que o vídeo será executado.
Parabéns pelo seu aplicativo!
Para demais dúvidas, por favor veja os vídeos no nosso canal do YouTube ou em nosso site: