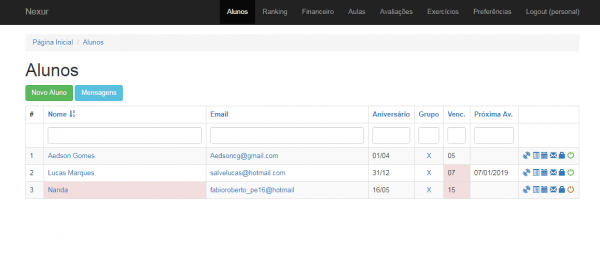Manual do Sistema Nexur Web
Obrigado por assinar a Suite de Aplicativos Nexur. Nós gastamos muito suor, conhecimento e horas de trabalho para o desenvolvimento dessas novas tecnologias que contribuem para melhorar qualidade de vida dos praticantes de exercícios, gestores de academias e Profissionais de Educação Física.
Nós fazemos o nosso melhor para manter o Nexur um sistema extremamente flexível, funcional e atualizado para potencializar ao máximo os resultados do seu trabalho.
Passo a Passo - Sistema Web Nexur
Crie Seu Login e Senha:
Logo após a confirmação do seu pagamento você recebeu uma email com um link para criar seu login e senha. Abra o email, clique no link e, na página seguinte, insira qual será seu login e sua senha.
Obs: Anote seu login e senha em algum outro documento para evitar erros de digitação e não perdê-los.
Acesse Seu Painel de Administração Do sistema em:
http://fit.nexur.com.br/site/login
Basta Digitar ou Colar o Login e Senha que você criou e depois clicar no botão “Login” para entrar no Sistema
Inserir um Novo Aluno:
>> Clicar na aba Alunos: http://fit.nexur.com.br/aluno/index
>> Clicar em “Novo Aluno”
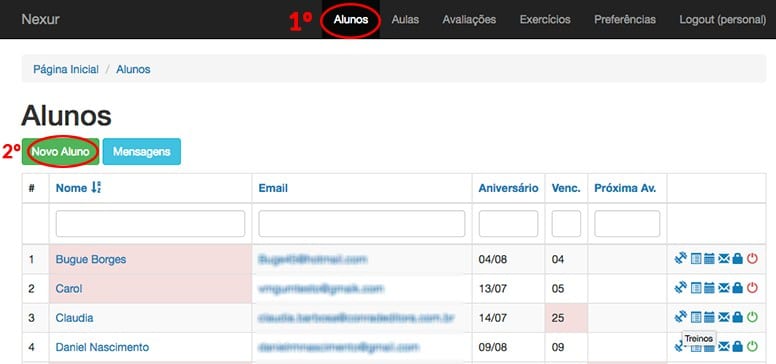
>> Inserir Nome, email, data nascimento (opcional), data de início das atividades:
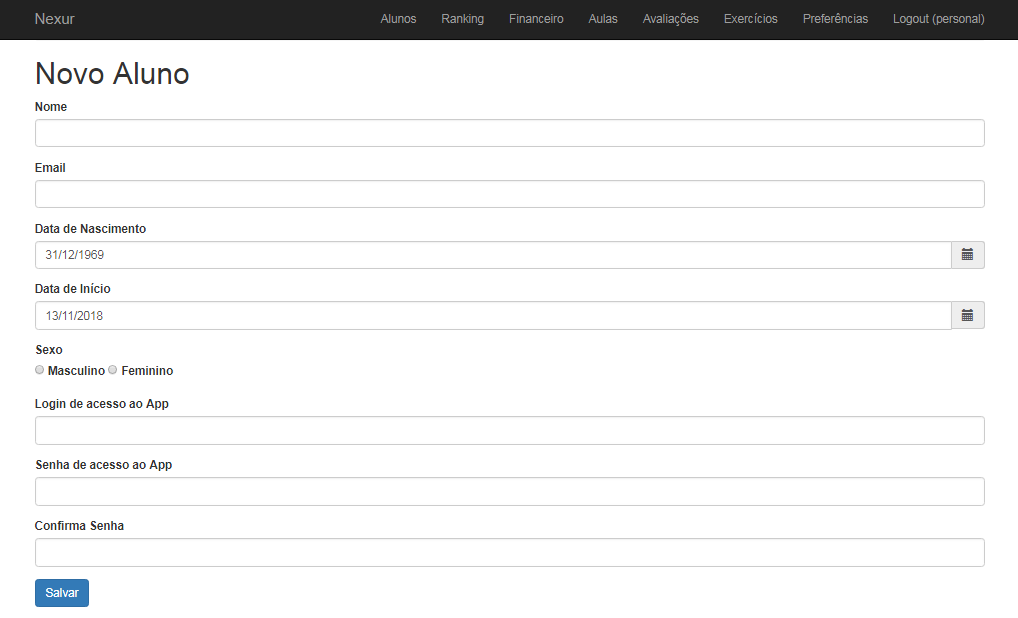
>> Crie um login e senha para seu aluno.
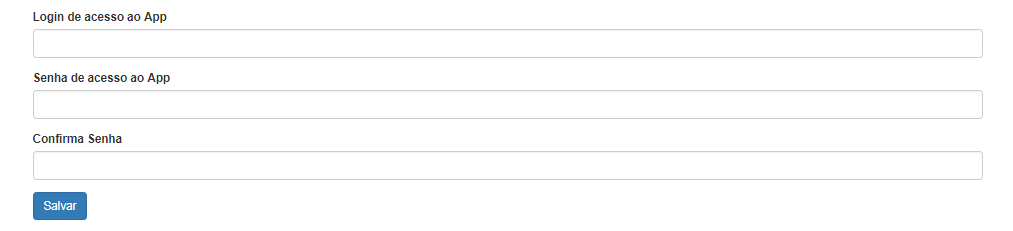
Obs: Anote antes o login e senha desse aluno em algum outro documento para evitar erros de digitação e para poder enviar para o seu aluno via Whatsapp ou email.
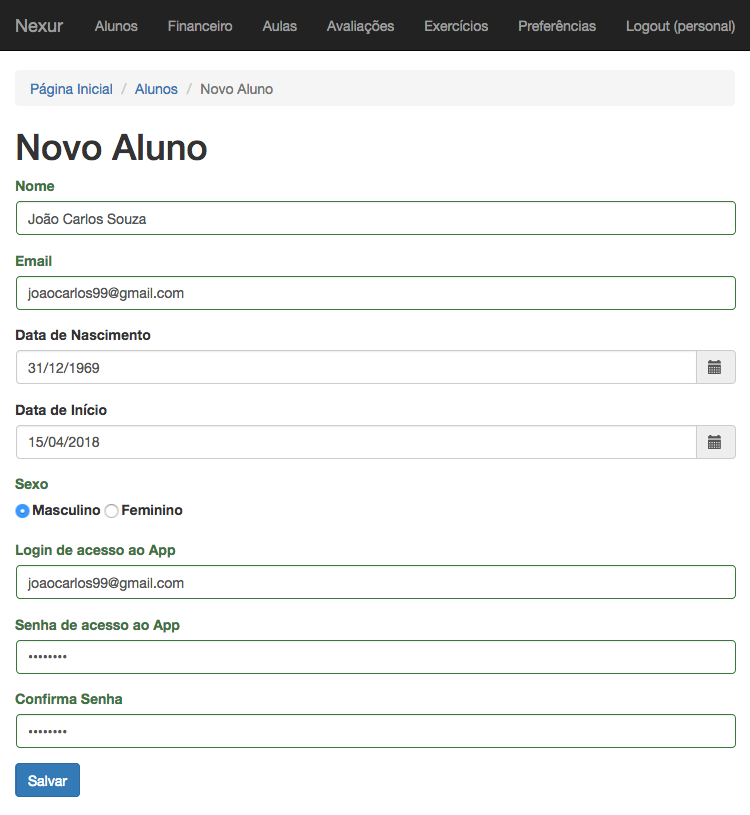
DICA: Você pode copiar o email do aluno como login e criar uma senha padrão inicial para todos como por exemplo: "senha123" afim de facilitar a memorização.
*OBS: Ao salvar o novo aluno, um email automático será enviado para esse aluno com um link para o aluno poder trocar a senha se desejar.
Redefinir Senha Perdida pelo Aluno:
Você pode conceder um novo acesso para o aluno de 2 maneiras:
1- Criar uma nova senha manualmente para o aluno
Basta ir na aba alunos: http://fit.nexur.com.br/aluno/index
Clicar no nome do Aluno
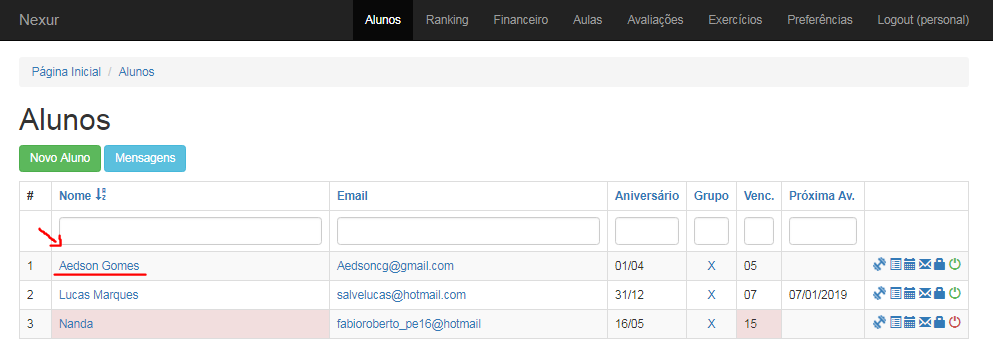
Inserir o novo login e senha e clicar em “Atualizar”
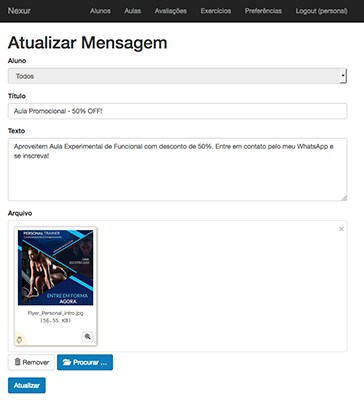
Obs: Anote antes o login e senha desse aluno em algum outro documento para evitar erros de digitação e para poder enviar para o seu aluno via Whatsapp ou email.
2 - Enviar um email automaticamente para o próprio aluno recadastrar a senha:
Basta ir na aba alunos: http://fit.nexur.com.br/aluno/index
E clicar no “ícone do cadeado” do aluno para o qual deseja enviar o email.
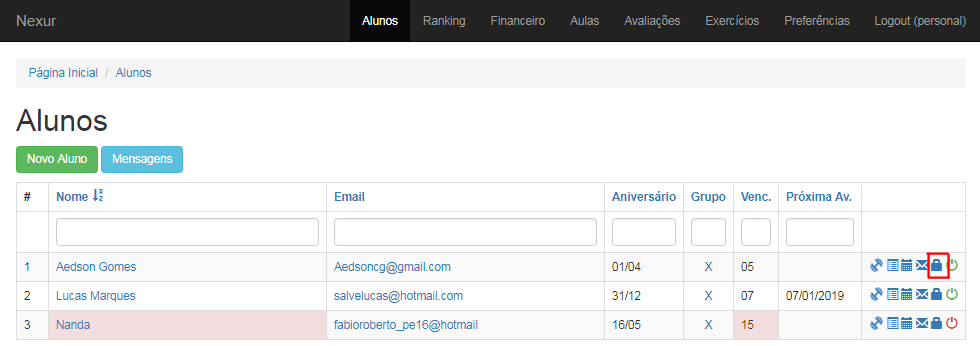
Ao clicar no “ícone do cadeado” será enviado automaticamente um email para o aluno contendo um link para que o aluno mesmo possa cadastrar uma nova senha.
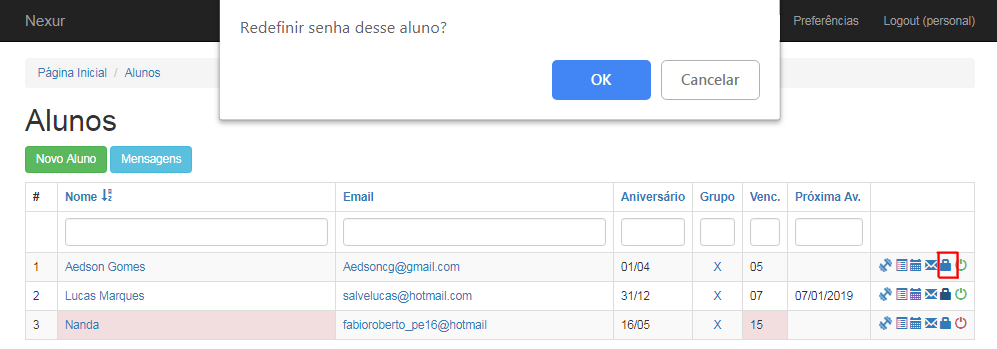
Painel de Alunos:
Ao clicar na funcionalidade Alunos você acessa a página principal dos alunos, o que se resume a uma tabela com as principais informações de todos os seus alunos em ordem alfabética, como na figura seguinte:
Se você ainda não tem alunos cadastrados, você verá uma tabela vazia. Para incluir, clique no botão verde “Novo Aluno” e você verá a tela abaixo.
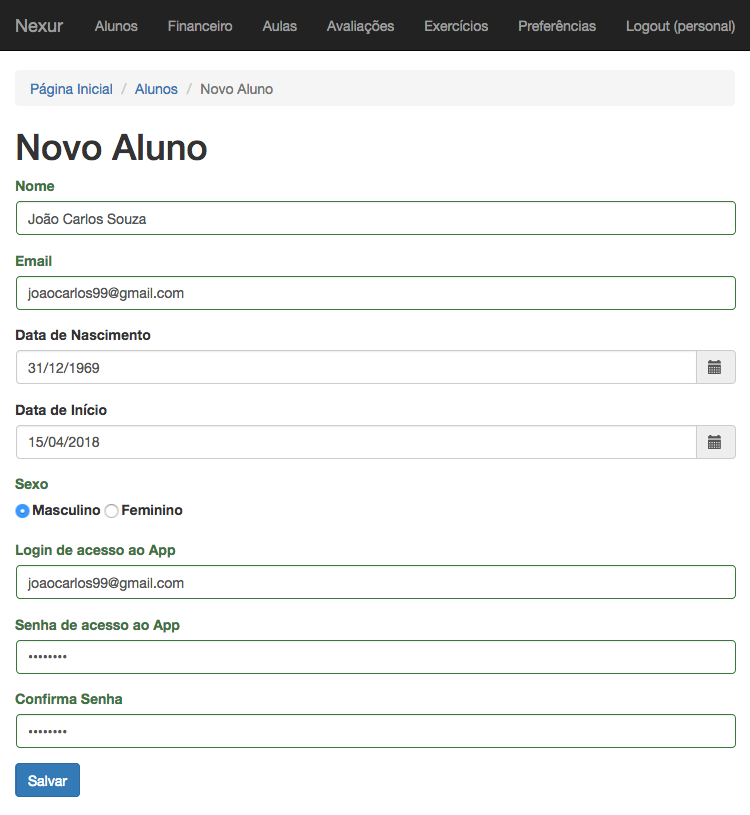
DICA: Sempre que houver um campo de Data, clique entre as duas setas para chegar mais rápido à data desejada. Se clicar no mês, você pode avançar para trás ou para frente entre os anos, usando as setas. Clicando mais uma vez sobre o ano, você consegue avançar entre as décadas. Para definir uma data, clique sobre o ano, e em seguida, sobre o mês e por último, sobre o dia.
IMPORTANTE: Informe corretamente o e-mail do seu aluno. É assim que ele vai receber o link para se cadastrar no N-Fit e acessar todos os recursos do seu App baixado da AppStore ou GooglePlay.
Após cadastrar seu aluno, você verá a tela de confirmação dos dados abaixo para você checar se as informações estão corretas. Logo abaixo do título “Aluno”, há 3 botões: Atualizar (azul) para alterar as informações do aluno que você acabou de cadastrar; Apagar (vermelho) para apagar esse aluno; e Novo Aluno (verde) para cadastrar o próximo.
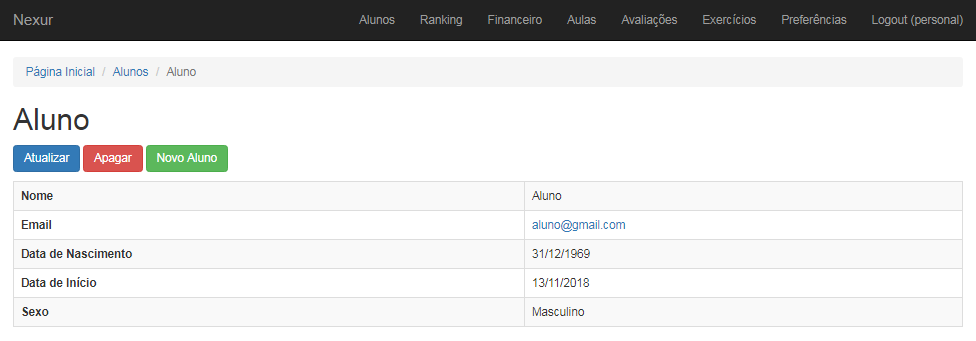
Sempre que precisar, você pode acessar a página principal dos Alunos clicando no link Alunos na barra superior. Ainda há várias informações importantes nessa tabela: Nome, e-mail, Sexo, Aniversário, Vencimento e Próxima Avaliação. Embaixo de cada uma dessas palavras, há um campo Filtro, para que você selecionar suas informações. Por exemplo, se você quiser visualizar apenas alunos do sexo masculino, você pode digitar “masc” e pressionar Enter.
Se você tiver um número relativamente grande de alunos, é possível digitar o nome, ou uma parte dele, de um aluno específico no filtro embaixo de Nome e apertar Enter. Veja o exemplo abaixo:
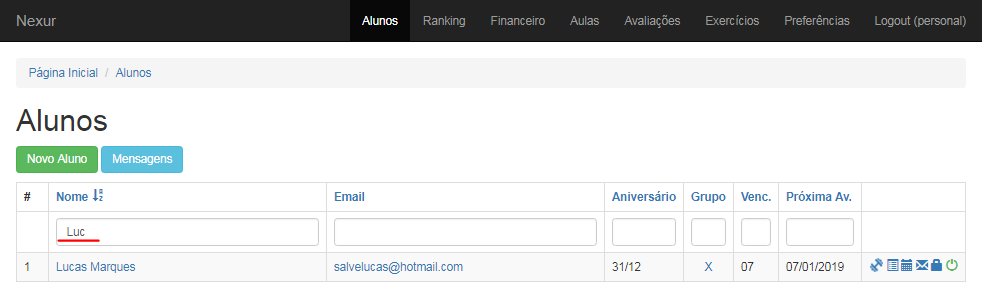
É possível ordenar seus alunos de acordo com sua necessidade. Por exemplo, se você quiser saber quais alunos fazem aniversário em data mais próxima da data atual, clique sobre Aniversário e a lista será automática.
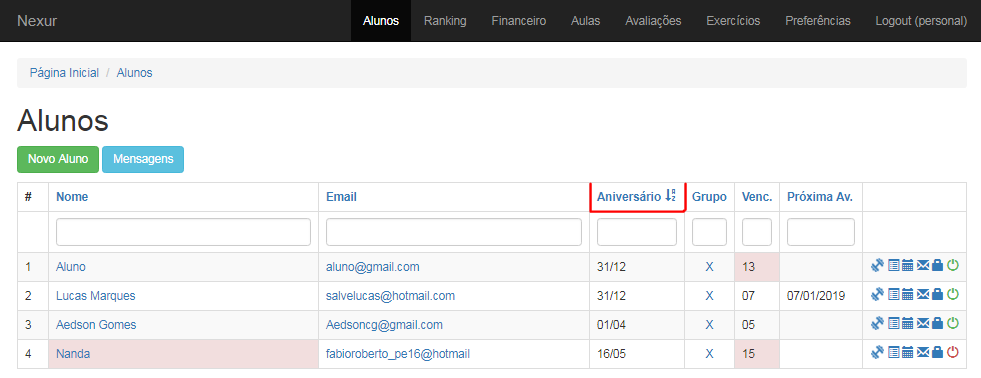
Para saber quais alunos estão com a Data de vencimento do pagamento mais próxima da data atual clique sobre Venc.
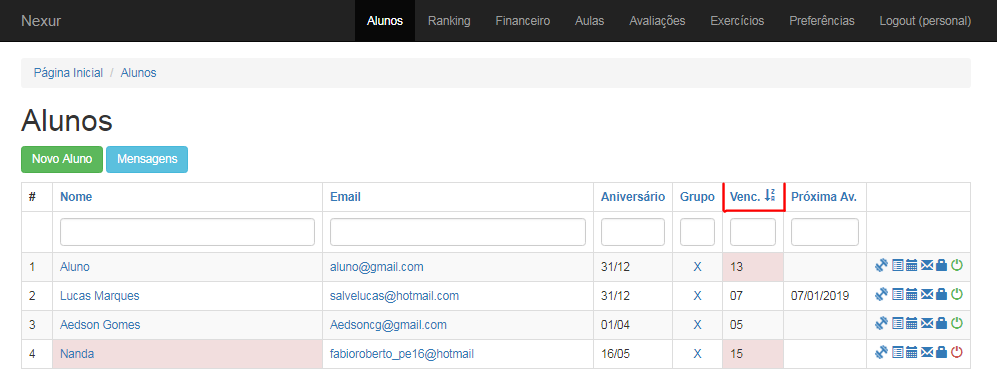
O mesmo acontece com Próxima Avaliação. Se a data da próxima Avaliação já tiver expirado, ou o aniversário de um aluno for hoje, você verá essa informação em destaque para que você agende uma nova Avaliação com esse aluno.
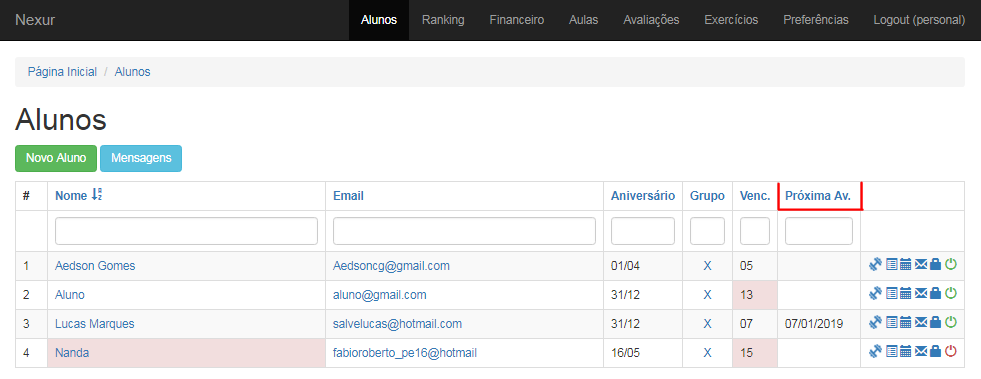
Na última coluna de cada Aluno, há 6 ícones. Os dois últimos você já conhece – Lápis edita as informações do aluno e Lixo para desativar o aluno. Se isso ocorrer por descuido, você pode ser recuperá-lo através de um e-mail para fit@nexur.com.br. O ícone do envelope serve para o aluno que perdeu a senha. A clicar no ícone do envelope um email é enviado para o aluno com um link para que ele possa criar um novo login e senha.
![]()
Criar Novo Treino:
Na lista do seus alunos: http://fit.nexur.com.br/aluno/index, clique no ícone do halter do aluno para o qual deseja passar o treino.
Clique em Novo Treino:
No campo de Descrição coloque o nome do treino como desejar. Ex: “Treino A”, “Treino de Funcional” ou “Treino de Segunda-Feira”;
Escolha o exercício que deseja adicionar ao treino e clique no ícone de adicionar (círculo verde com um sinal de +)
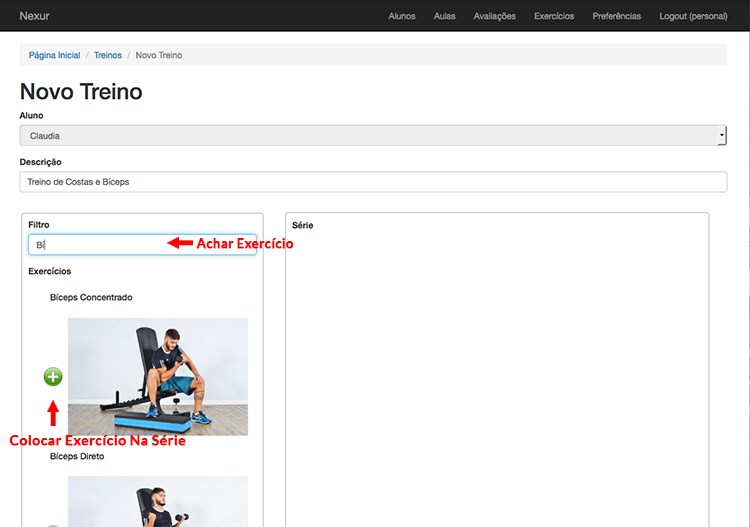
Escolha o tipo do exercício; Insira as cargas e repetições; Adicione Observações que desejar no campo de “Notas”.
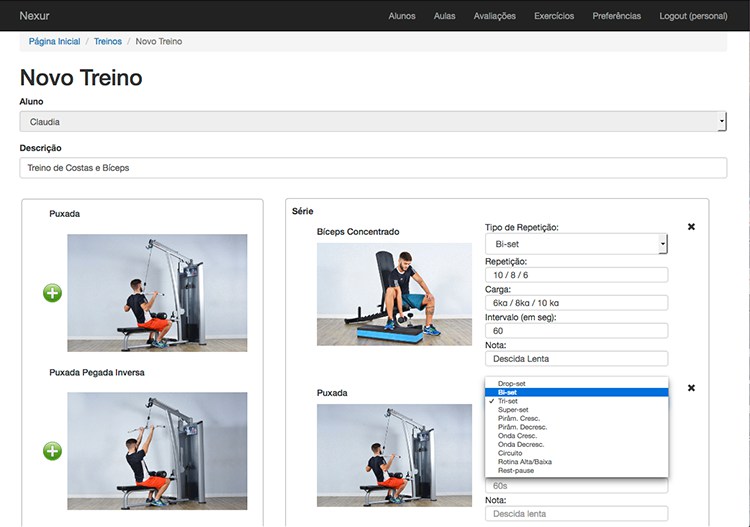
Depois que tiver adicionado os exercícios clique em “Salvar”
Replicar Treino:
Um recurso bastante útil é o de Replicar a Série Criada, que pode ser acessado pelo botão azul claro ao lado de Nova Série. Ele permite que você copie uma série já criada para outro aluno, com todos os parâmetros. No exemplo da figura abaixo, vamos replicar um treino que estava criado para o aluno “Bruno” para a Aluna “Larissa”.
Ao replicar o treino você pode trocar o nome da série como quiser. No exemplo abaixo copiamos a série “Tipo A”, criada para o aluno “Bruno”, trocando o nome para “Tipo B” para a aluna Larissa.
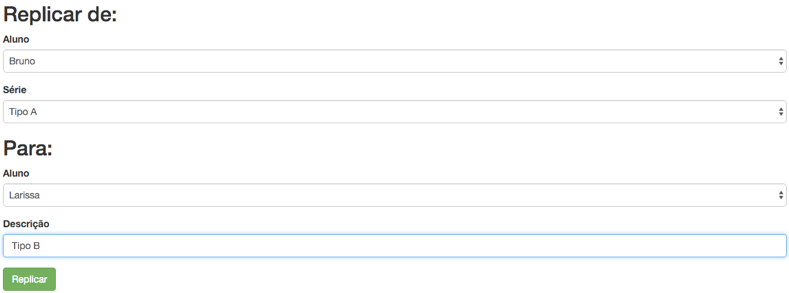
Ao replicar, você verá a mesma tela de confirmação, só que agora a aluna é Larissa, e o nome da série é Tipo B. Se você precisar modificar um ou mais exercícios, ou apenas os parâmetros de um exercício, como a carga por exemplo, basta editar o exercício e clicar no botão “Atualizar”.
Inserir Um Exercício Novo:
Ir na Aba Exercícios e clicar em “Novo Exercício ”.
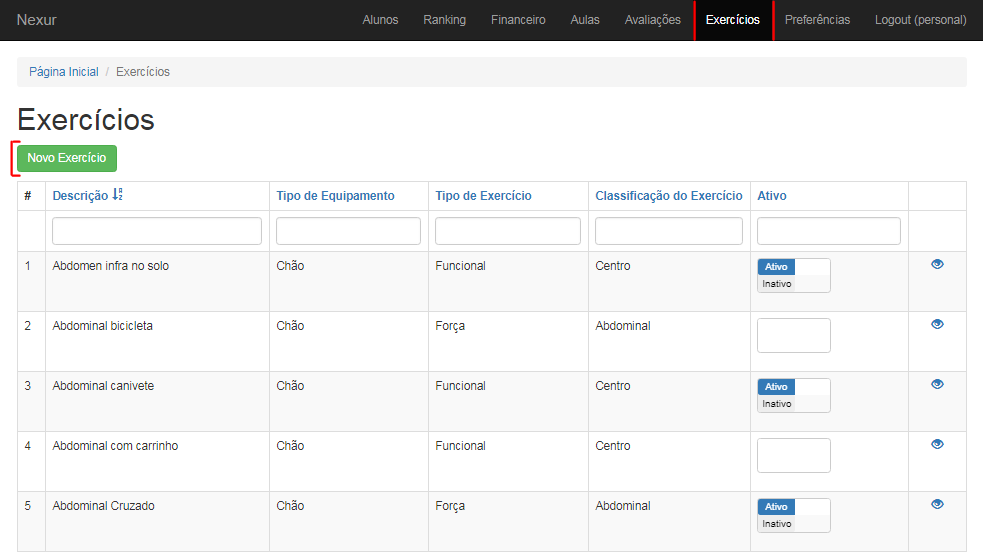
Insira os dados do exercícios.
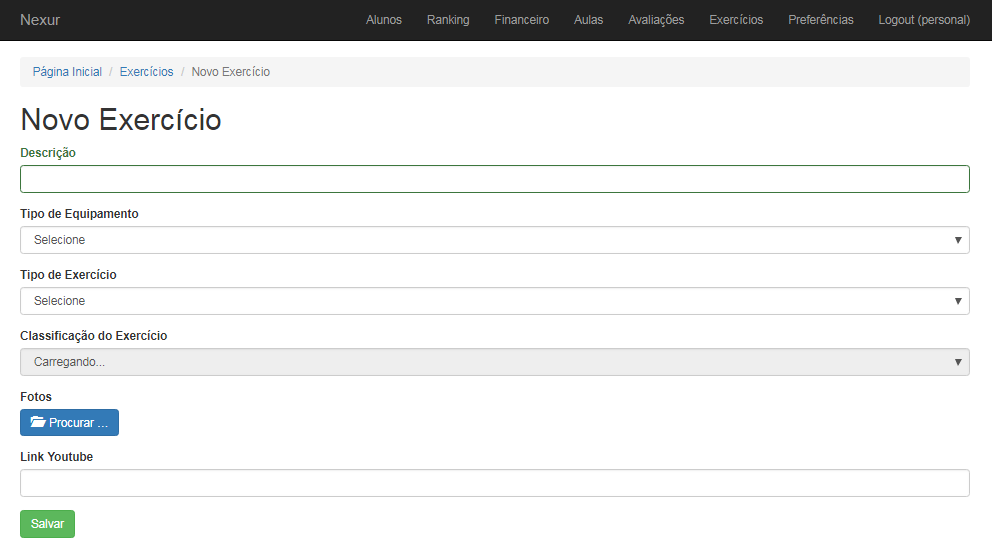
Você pode ilustrar o exercício com imagem, animação e vídeo
Imagem: Faça o upload de 1 foto do exercício.
Animações: Basta fazer o upload de 2 ou mais fotos para gerar uma animação automaticamente. Pode ser feito o upload até no máximo 10 imagens. Recomendamos 2 imagens. Uma na posição inicial e outra no posição final do movimento.
Vídeo: Insira a url do vídeo no youtube. Copie a url do vídeo da barra de endereços do navegador. NÃO utilize a url encurtada para compartilhamento.
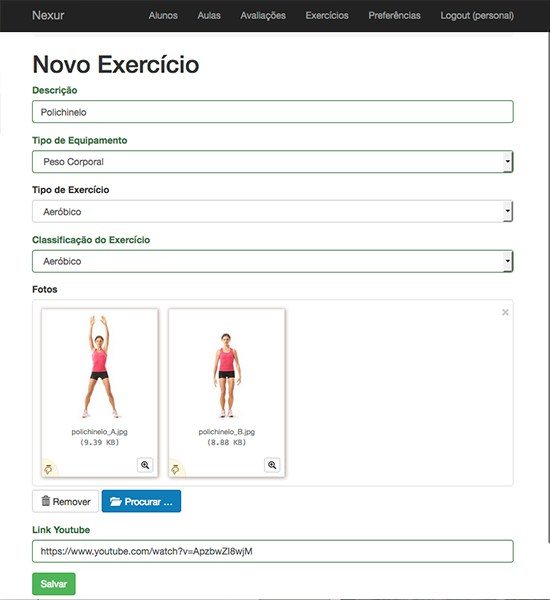
Exercícios:
Na Funcionalidade Exercícios você tem acesso a todos os exercícios-padrão do sistema. São mais de duzentos com demonstrações animadas que abrangem exercícios tradicionais, de crossfit e funcionais (da metodologia FMS). Ao clicar em Exercícios, você verá a tabela abaixo com todos os exercícios do sistema.

Logo abaixo da primeira coluna (Descrição) – há um campo no qual você pode aplicar um filtro. Por exemplo, ao digitar “cruci” e pressionar Enter, apenas os exercícios grafados com “cruci” serão listados, como na figura abaixo. Os filtros são um padrão do sistema presentes em todas as tabelas do sistema e têm a mesma função.
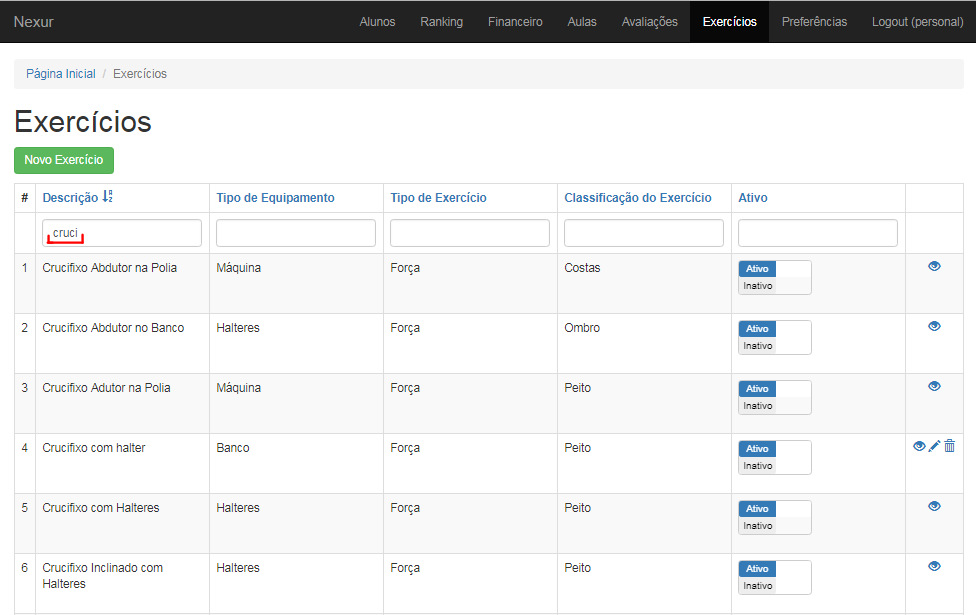
É possível aplicar filtro em todos os campos logo abaixo de cada uma das colunas. Na última coluna (Ativo), há um botão em cada linha referente a cada exercício que é possível Ativar ou Desativar cada um deles. Ou seja, se você não quiser utilizar um ou mais exercícios para montar as séries dos seus alunos, basta desativar.
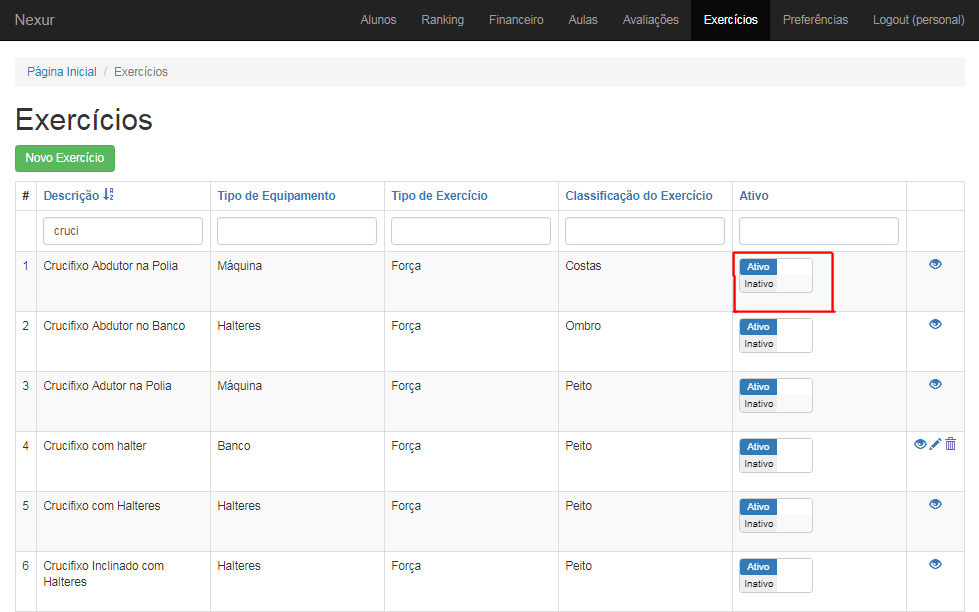
Esse recurso permite a você customizá-lo de acordo com sua necessidade. Portanto, se você não quiser usar os exercícios e suas ilustrações, basta desativá-los, como descrito anteriormente.
Avaliações
Ao clicar no link Avaliações na barra superior, é possível cadastrar a estrutura (perguntas) de suas avaliações. Ou seja, não existe uma Avaliação pré-pronta. No N-Fit, você cadastra as perguntas de suas Avaliações de acordo com sua necessidade, uma única vez, como no Word ou no Excel. E depois aplica a Avaliação aos seus alunos, coletando as respostas como se estivesse impressa em papel.
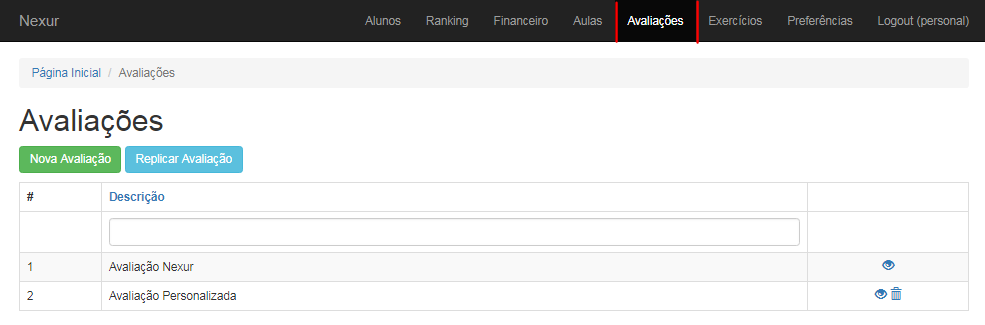
Ao clicar nesse mesmo link - Avaliações - você acessa a tabela com as estruturas de suas Avaliações. Isto é, você pode elaborar uma estrutura para todos os alunos que fizerem a primeira avaliação com você – quando é necessário coletar mais informações; outra avaliação para alunos iniciantes; outra avaliação para idosos, em que outras informações são mais importantes e assim por diante.
No exemplo abaixo, existem duas estruturas de avaliação: a “Avaliação Padrão”, a “Avaliação Avançada” e ainda uma terceira que será criada, a chamada “Reavaliação”, como um exemplo prático para facilitar a compreensão dessa funcionalidade.
Ao clicar em Nova Avaliação você vai visualizar a tela abaixo, em que é possível cadastrar as perguntas de sua Avaliação. O primeiro campo é Descrição, ou como você pretende identificar sua Avaliação. Logo abaixo, há dois quadros. No lado esquerdo, estão as opções para elaborar a Avaliação (suas perguntas): Sessão, Objetiva, Descritiva, Múltipla Escolha, Imagem e Texto Longo.
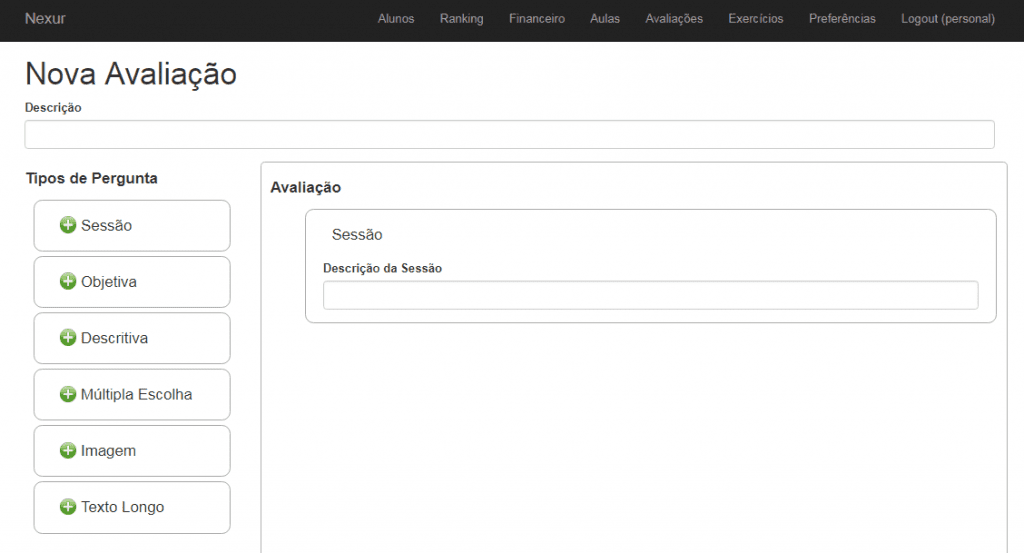
Sessão – é a forma de organizar sua Avaliação em partes. Por exemplo: Anamnese, Perimetria, Análise Postural etc;
Objetiva – é a pergunta com enunciado e opções em que é possível selecionar apenas uma;
Descritiva – é a pergunta cuja resposta será um texto simples;
Múltipla Escolha – é a pergunta com um enunciado em que é possível marcar uma ou mais opções;
Imagem – para inserir arquivos do tipo imagem ou PDF.
Texto Longo – para inserir texto detalhado.
Para montar sua Avaliação é bem simples: arraste o tipo de pergunta para o quadro à direita na sequência que você prefere que as perguntas sejam respondidas. Por exemplo, a descrição da primeira Sessão será “Anamnese”. Logo abaixo, arrasta-se uma pergunta do tipo Descritiva, na qual se quer informar a profissão do aluno. Logo depois disso, uma pergunta Objetiva, em que será perguntado ao aluno qual a Frequência que ele pretende ir à academia e, obviamente, as Opções dessa pergunta: 2x por semana, 3x por semana, 4x por semana e 5x por semana.
Depois, uma pergunta do tipo Múltipla Escolha em que se quer informar o Objetivo do aluno e suas respectivas Opções: perda de peso, hipertrofia, qualidade de vida e manutenção. Por último, na Sessão Anamnese, um Texto Longo para que o aluno descreva com mais detalhes em que o Personal ou a academia podem ajudá-lo a alcançar esse objetivo.
Logo depois de Texto Longo, insere-se uma nova Sessão, chamada Fotos, em que serão adicionadas quatro perguntas do tipo Imagem. É aqui que são aplicadas as fotos (frente, costas e laterais) para futuras comparações e para monitorar a evolução dos resultados através de novas fotos que podem ser feitas de tablet ou de celular. Todas as informações coletadas ao aplicar na Avaliação do aluno ficarão automaticamente disponíveis para ele pelo N-FIT.
DICA: Se você quiser que as perguntas sejam respondidas obrigatoriamente, marque a opção Obrigatória, disponível em cada pergunta. Só é possível salvar as respostas de uma Avaliação de um aluno se as perguntas marcadas como Obrigatória forem respondidas.
IMPORTANTE: Verifique se a Avaliação está de acordo com o que você pretende. Depois de aplicar essa avaliação a um aluno, não é possível mais alterá-la. Se estiver faltando alguma pergunta, a sequência estiver incorreta ou se ocorrer algum erro de digitação, basta clicar no botão Atualizar para voltar à tela anterior.
Abaixo você verá como essa Avaliação, criada como exemplo, vai aparecer quando for aplicá-la a um aluno.
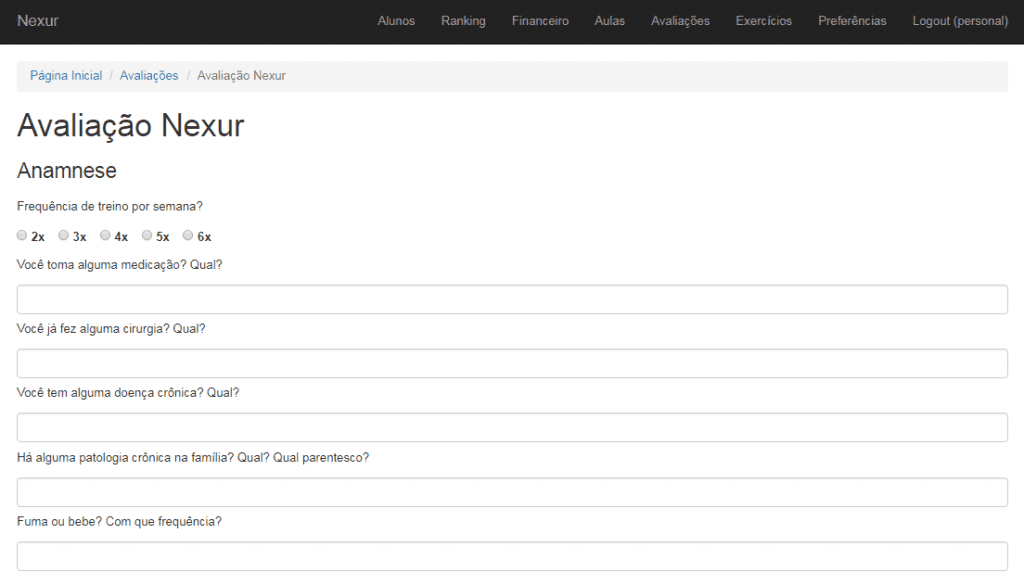
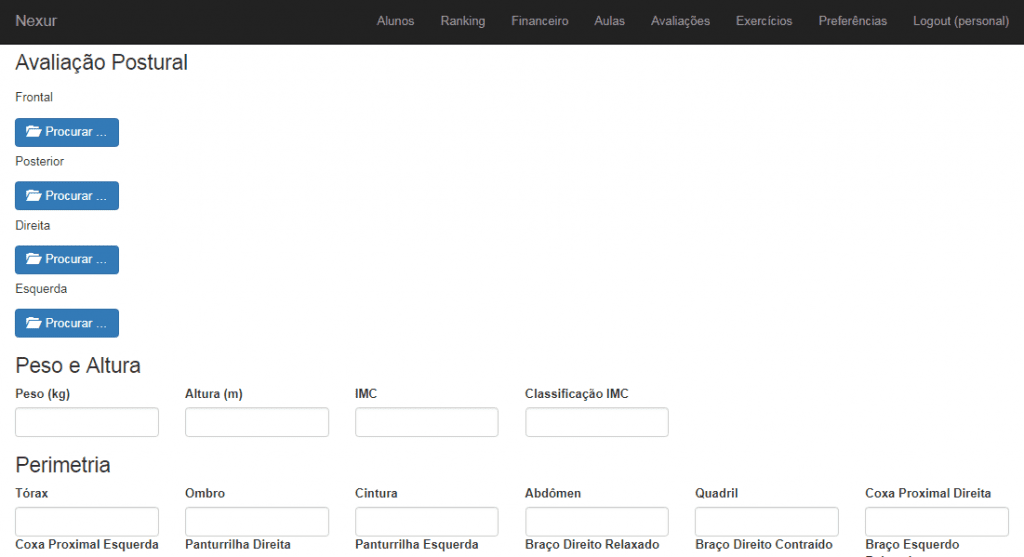
IMPORTANTE: Note que a última pergunta incluída na Avaliação foi ¨Lado Esquerdo” da Sessão Fotos. Embaixo dela, ainda aparecem mais três Sessões: Peso e Altura, Perimetria e Dobras, cada uma com vários campos. Elas estarão presentes em todas as suas avaliações, mas não são obrigatórias, ou seja, não é preciso respondê-las. A razão de elas estarem sempre presentes é que serão usadas para gerar os Gráficos disponíveis no N-Fit para que os alunos verifiquem sua própria evolução da forma mais simples. Obviamente, os gráficos só serão gerados se essas perguntas forem respondidas.
Ao lado do botão Nova Avaliação, há o botão Replicar Avaliação, conforme figura acima. Clicando nele, você pode replicar uma avaliação. Por exemplo, note que a Avaliação Padrão não dispõe do ícone Lápis, pois já foi aplicada a um aluno e, portanto, não pode ter sua estrutura modificada. É possível replicar essa avaliação e nomeá-la como Nova Avaliação Padrão, por exemplo, ou usar qualquer outro termo, inclusive, o mesmo “Avaliação Padrão”.
Ao salvar, você terá essa nova avaliação exatamente com a mesma estrutura da anterior, mas agora com o ícone Lápis para alterar sua estrutura porque ainda não foi aplicada a nenhum aluno.
APLICANDO AS AVALIAÇÕES
Ao clicar no segundo ícone, você irá para a tabela das avaliações aplicadas naquele aluno, conforme figura abaixo. Se nenhuma avaliação foi aplicada a tabela aparecerá vazia.
Para Aplicar uma Avaliação cuja estrutura você já montou, clique em Aplicar Avaliação. Você verá a tela abaixo, na qual você vai selecionar que avaliação você pretende aplicar. Depois disso, ela será carregada. Em seguida, selecione o Aluno, digite a Descrição (1a Avaliação, por exemplo), a Data da próxima avaliação e, então, colete todas as respostas do seu aluno. As informações de IMC e de percentual de gordura são calculadas automaticamente, de acordo com a opção escolhida (Pollock 3 dobras, Pollock 7 dobras ou Bioimpedância) à medida que os campos forem preenchidos.
Ao clicar em Salvar, você verá a tela de confirmação da Avaliação com todas as respostas coletadas do seu aluno. Ela estará automaticamente disponível para seu aluno através do App.
PERIODIZAÇÃO DE TREINOS
Todos sabemos que a Periodização de treinos é crucial para melhor performance do atleta ou do aluno. Veja como fazer a periodização do treinamento pelo Site do Sistema Nexur
Na sua lista de alunos http://fit.nexur.com.br/aluno/índex
Clique no ícone da periodização do aluno que deseja programar os treinos.
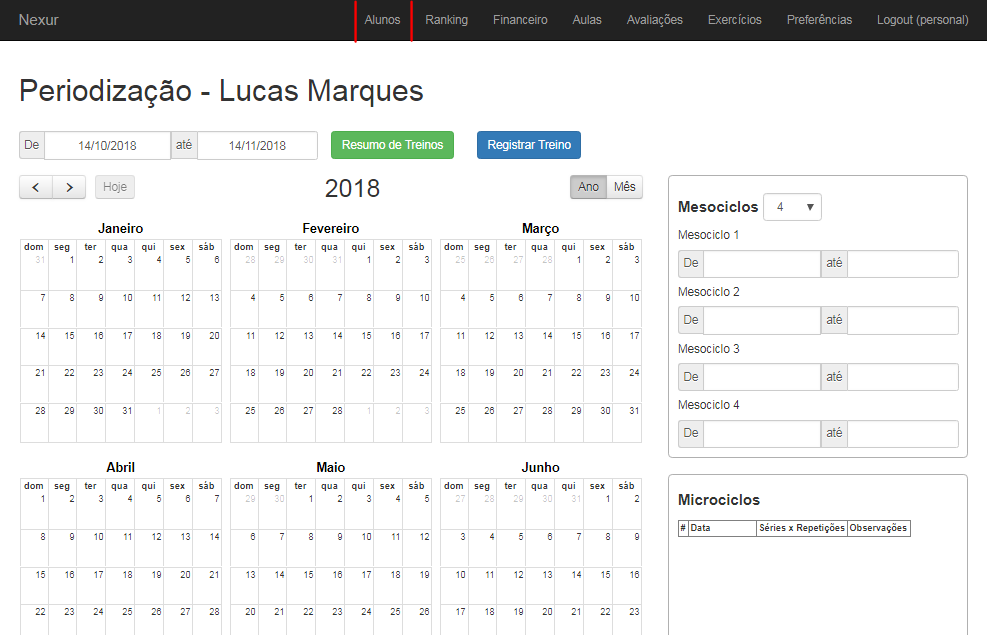
- Defina a Quantidade de Mesociclos
- Defina o Intervalo de tempo de Cada Mesociclo
O Calendário irá exibir cada Mesociclo com uma cor diferente.
Os Microciclos São Gerados automaticamente. Sendo 1 a cada semana
Para atribuir em qual dia deve ser realizado qual treino você deve:
- Primeiro Selecionar um treino marcando com o círculo e depois clicar na data que o treino deve ser executado.
- Repita esse procedimento para outros treinos em outras datas.
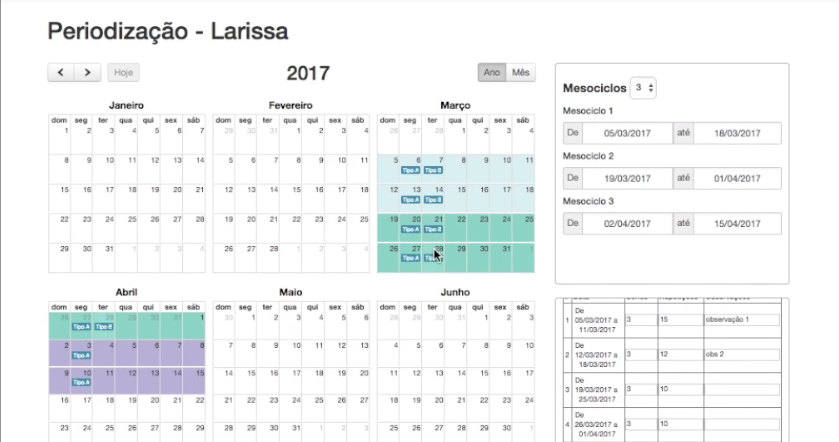
OBS: Você deve ter um treino previamente criado para que ele apareça e seja selecionável na periodização.
Após Salvo os treinos agendados irão aparecer no Calendário do aplicativo para o aluno.
AULAS
Na barra superior, logo ao lado de Avaliações há o link Aulas. Ao clicar nele, você verá um calendário semanal com Horas, na primeira coluna, e Dias da semana na primeira linha, o que é muito útil tanto para academias quanto para Personais. As academias poderão cadastrar todas as suas aulas (Spinning, Funcional, CrossFit, Jump etc.) e seus alunos podem acessá-las pelo N-Fit e reservar sua vaga em cada uma delas. Os Personais podem organizar melhor seus horários incluindo facilmente cada um de seus alunos no calendário.
Para cadastrar uma nova aula, clique em cima do calendário no dia e na hora em que a aula se inicia. Você verá uma tela para inserir as informações dessa aula: Descrição da aula (ex: kickboxe), Tempo de Abertura (o tempo anterior ao início da aula cuja reserva é aberta para os alunos reservarem sua vaga pelo N-Fit). Por exemplo, se a aula começa às 9h e o Tempo de Abertura é de 90 minutos, os alunos só poderão reservar sua vaga a partir das 7h30 naquele mesmo dia. Ainda é preciso cadastrar o Número de Vagas e a Cor de Fundo para facilitar a identificação.
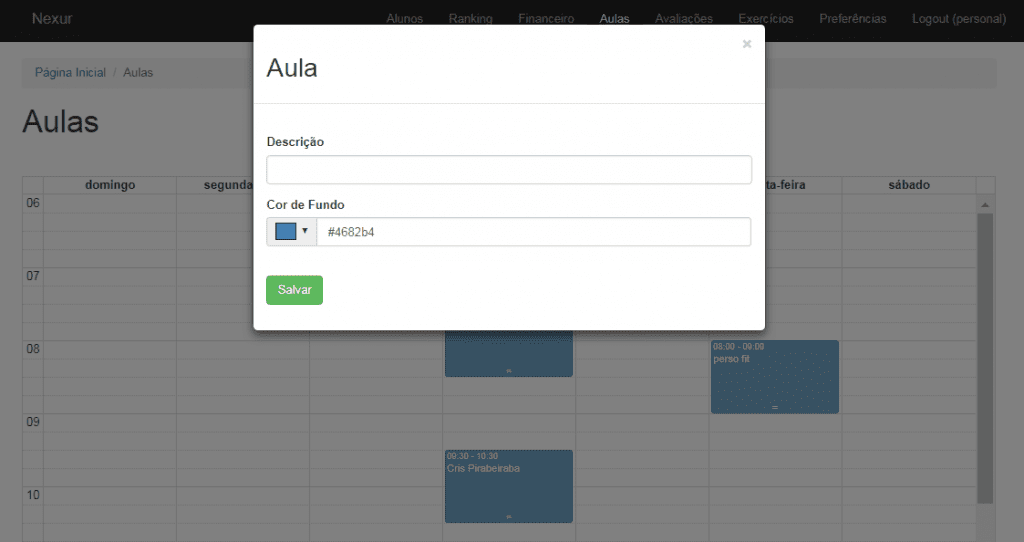
Para atualizar o horário da aula basta arrastar a caixa para o dia/horário correto e para alterar a duração da aula, clique em cima das três barras localizadas no centro inferior da caixa e arrastar até a duração desejada (15 em 15 minutos).
Também é possível cadastrar mais de uma aula no mesmo horário. Basta clicar sobre uma aula já existente. Nela, são três opções: cadastrar uma nova aula no mesmo horário; atualizar as informações da aula em que você clicou; ou apagá-la.
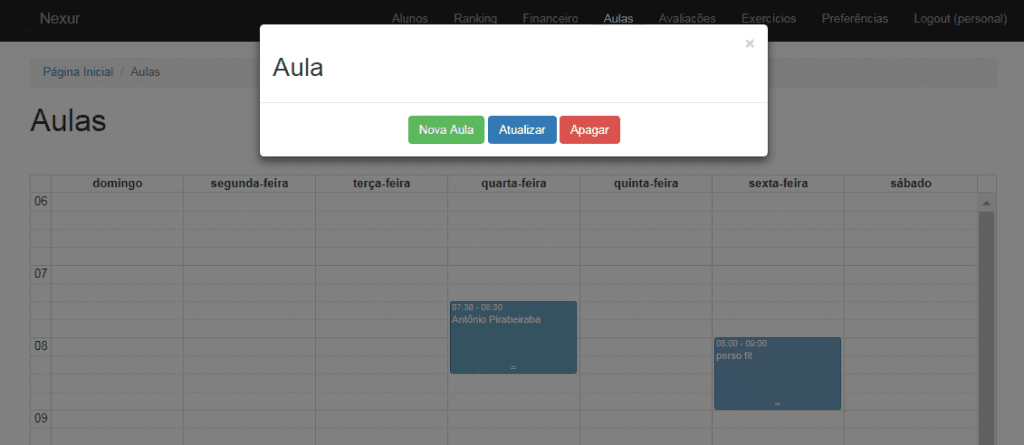
Há um recurso bastante interessante ainda nessa funcionalidade: ao passar o mouse sobre a caixa de uma aula em que há reservas, você verá uma tela com o nome de todos os alunos que reservaram vaga para essa aula. Ainda há a opção de gerar um arquivo PDF para imprimir a lista e levar para conferência na aula, por exemplo.
Para os Personais, esse recurso é ainda mais simples: basta clicar sobre o horário acertado com o seu aluno, digitar o nome dele e escolher uma cor de fundo para cada aluno.
CALENDÁRIO DE TREINOS REALIZADOS
Ao clicar no ícone do calendário (o terceiro), você vai para tela com todos os Treinos que esse Aluno já fez:
Logo acima do calendário, existem dois campos de data, nos quais é possível colocar um intervalo de tempo em que é calculada a média de tempo para cada treino. Assim é possível ter mais informações sobre os treinos dos seus alunos e identificar as razões pelas quais os objetivos não estão sendo alcançados como treinos muito curtos ou demasiadamente longos.
Clicando sobre um treino, você acessa as informações específicas a ele, como a hora em que foi iniciado, o tempo de execução e a mensagem que seu aluno enviou do App depois de finalizá-lo.
Preferências
Você pode bloquear alunos inadimplentes automaticamente ativando a opção.
1 -> Vá na aba preferências do sistema web: http://fit.nexur.com.br/preferencias/create
Selecione se quer “Desativar alunos automaticamente após vencimento da data da próxima avaliação” marcando “Sim” ou “Não”
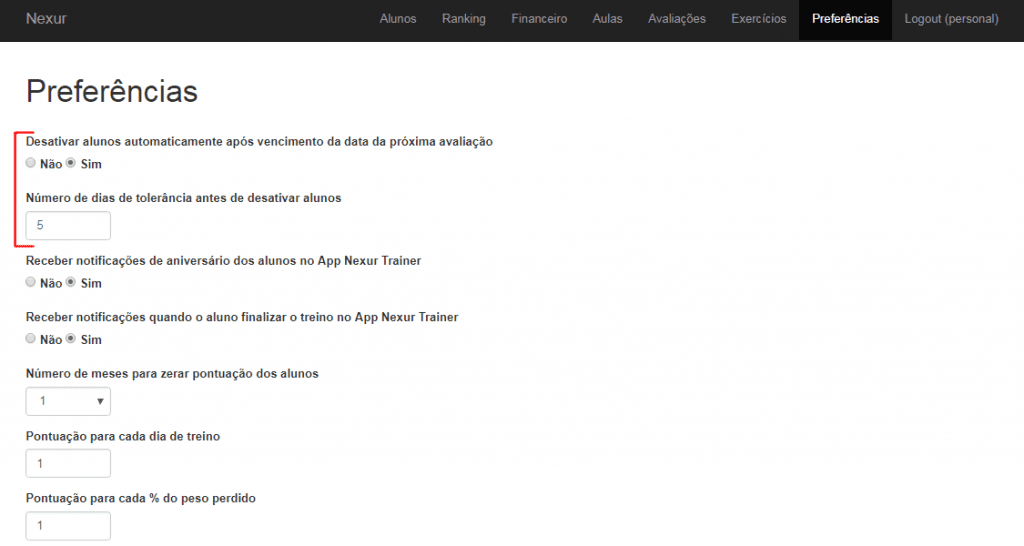
No aplicativo utilizado por seus alunos existe a aba de informações na qual você pode inserir sua imagem, descrição dos serviços, promoções ou o que desejar. Para customizar essa aba “i” siga os passos a seguir:
1 -> Vá na aba preferências do sistema web: http://fit.nexur.com.br/preferencias/create
2 -> No campo Resumo insira o texto que deseja ser exibido
3 - > Faça upload da imagem que deseja que seja exibida.
4 -> Clique em atualizar.
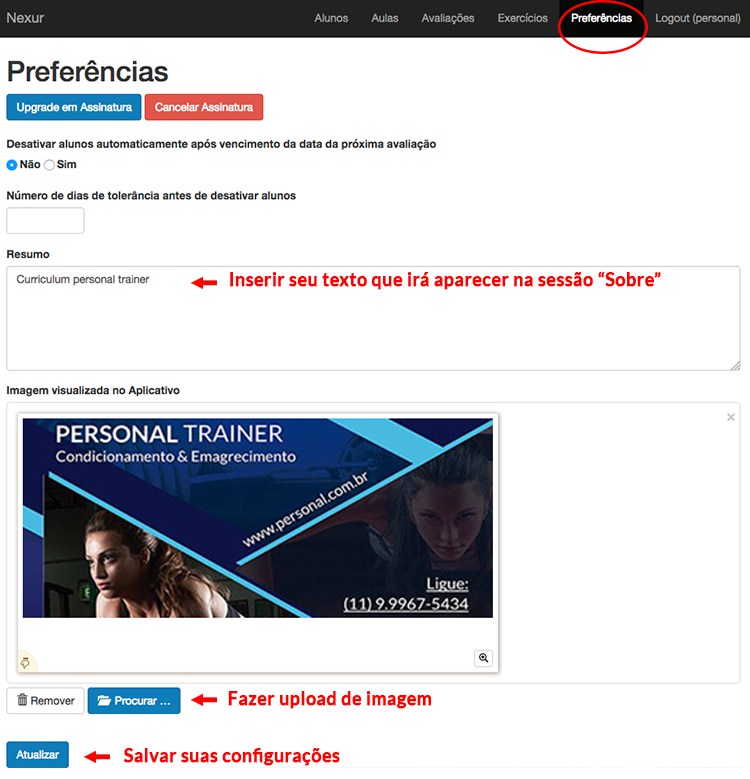
Começando da direita para a esquerda, logo ao lado de Logout, você verá a funcionalidade Preferências. Lá você pode configurar como quer que o sistema apareça para você e seus alunos.
Nas quatro primeiras opções, você escolhe com que idioma quer trabalhar. Em seguida, você pode decidir se os alunos faltosos com a avaliação no prazo estipulado perderão o acesso ao aplicativo.
Por exemplo, se você estabelecer que a avaliação seguinte deve ser feita até 10 de setembro, e o aluno não a fizer até o dia 30 (o prazo de tolerância é 20 dias), ele poderá perder o acesso ao aplicativo. Mas esse recurso é opcional e depende de você assinalar a opção Sim. Caso contrário, todos os seus alunos terão acesso ao aplicativo indefinidamente.
Logo abaixo, há o campo Resumo, que você pode preencher, por exemplo, com informações sobre a estrutura da academia onde trabalha ou, se for Personal, com seus breve currículo ou com sua experiência profissionais. Logo abaixo é possível ainda carregar sua logo. Essas informações vão aparecer na aba Info do seu App para todos os seus alunos.
Mensagem para Alunos ou Informação:
Você pode salvar uma mensagem que irá aparecer na área de informação do aplicativo do seu aluno.
>> Na aba Alunos: http://fit.nexur.com.br/aluno/index
>> Escolha o aluno que deseja enviar a mensagem e clique no ícone do Envelope.
Caso queira que seja exibida a mesma mensagem para todos os alunos na área de informação basta ir em alunos >> mensagens e clicar em “Mensagem para todos”
http://fit.nexur.com.br/mensagem
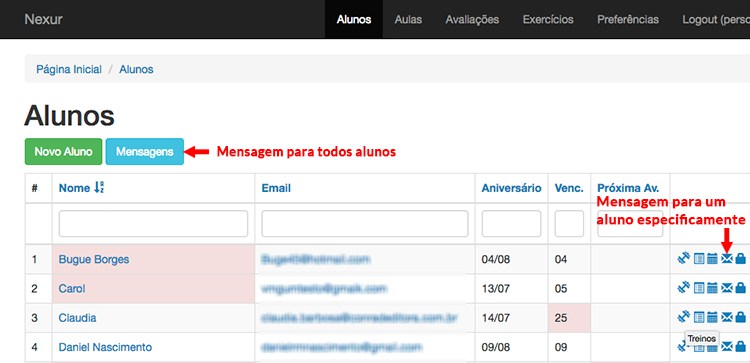
>> Digite o Título da mensagem, o texto e adicione alguma imagem que desejar.
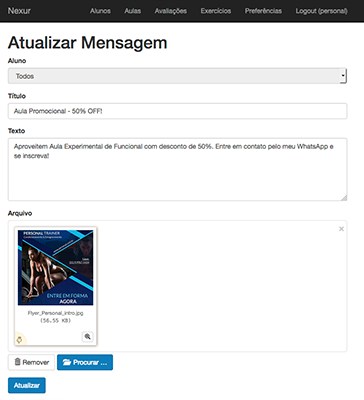
RANKING
O Ranking é uma funcionalidade muito utilizada para se motivar os alunos e na realização de desafios. Com esse recurso você pode pontuar os alunos de acordo com as conquistas que eles realizam e criar um ranking de classificação dos alunos. Os alunos também podem ser separados por grupos de acordo com seu nível de condicionamento, do tipo do desafio que você está realizando, ou da forma que você preferir.
No Ranking Você pode atribuir pontos para:
- Cada Treino Finalizado
- Cada percentual de gordura eliminado
- Cada percentual de massa magra ganho
- Cada percentual de peso perdido
Por Exemplo, Para estimular a freqüência de sua academia você pode lançar um desafio de quem for mais assíduo nos treinos nesse mês ganha uma mensalidade gratuita. Ou o aluno da sua consultoria esportiva que perder maior percentual de gordura ganha sua camiseta. Ou ainda combinar as diversas pontuações e fazer um desafio ainda mais motivador para seus alunos.
FINANCEIRO
No painel financeiro é possível calcular os valores recebidos de cada mês de forma rápida e prática. Ao adicionar um novo aluno no aplicativo Nexur Trainer, o nome já é incluído automaticamente. Com o painel é possível ter maior controle dos alunos adimplentes e inadimplentes, assim como saber qual o lucro obtido no mês.
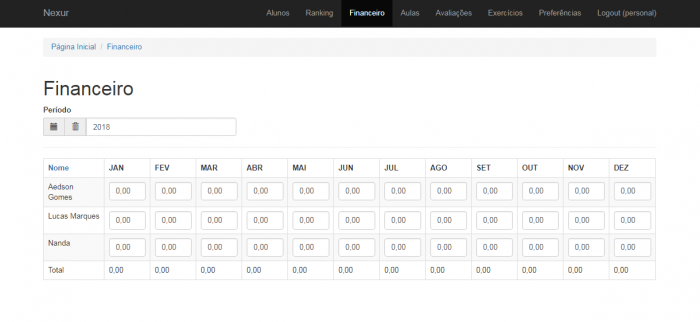
Parabéns pelo seu aplicativo!
Para demais dúvidas, por favor veja os vídeos no nosso canal do YouTube ou em nosso site: